En esté tutorial vamos a ver paso a paso la instalación del Oracle Client 10g en la versión 10.2.0.3 sobre plataforma Windows, es decir, esta guía se puede aplicar a Windows XP, Windows Vista, Windows 7, Windows 8, Windows 8.1, Windows 10, Windows Server 2003, Windows Server 2008 y Windows Server 2008 R2.
Una vez lo hayáis descargado lo descomprimís en un directorio, por ejemplo crear el directorio oracle_temp, y una vez terminado el proceso de descompresión buscamos el archivo [tu directorio]\client\Disk1\setup.exe en el directorio donde hayamos descomprimido y doble clic sobre él.

Oracle Client 10g para Windows
Actualizado: 06-11-2014

Si no disponéis de la herramienta WinZip la podéis descargar desde aquí
Aparece la siguiente ventana de bienvenida, pulsamos el botón ![]() .
.
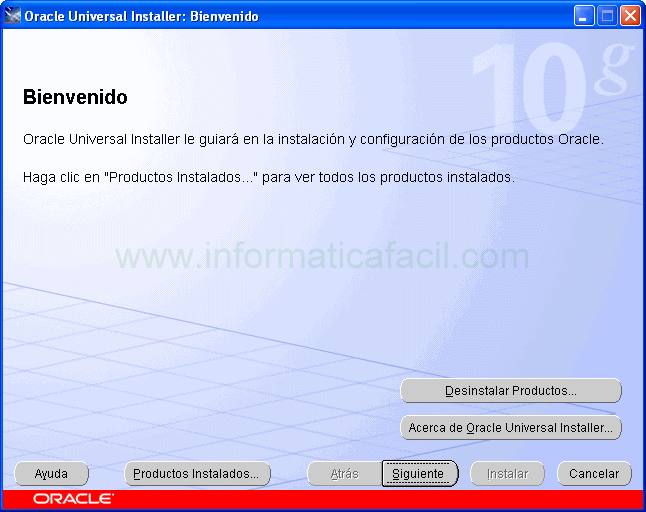
En la siguiente pantalla seleccionaremos el tipo de instalación.
Podemos elegir entre 4 tipos de instalación:
- Opción Instant Client, en este tipo de instalación sólo se instalan las bibliotecas compartidas necesarias para Oracle Call Interface OCI, es la opción de instalación que menos espacio necesita.
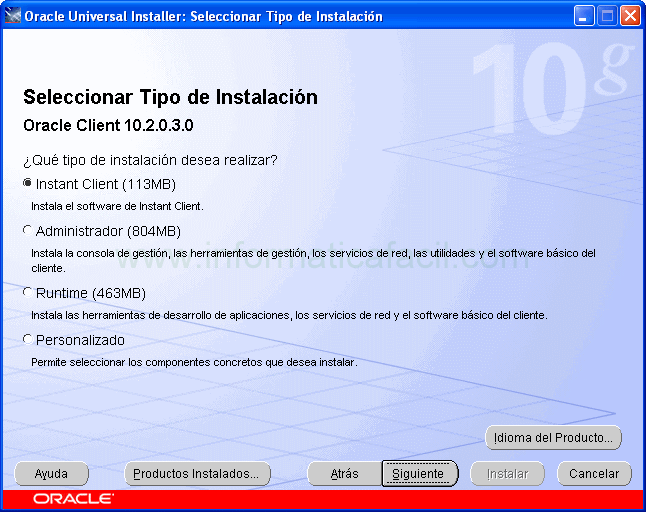
- Opción Administrator, en esta opción de instalación instala la Consola Autónoma de Oracle Enterprise Manager, los servicios de red de Oracle y el software cliente, también se incluyen herramientas de desarrollo que serán útiles para entornos de desarrollo.
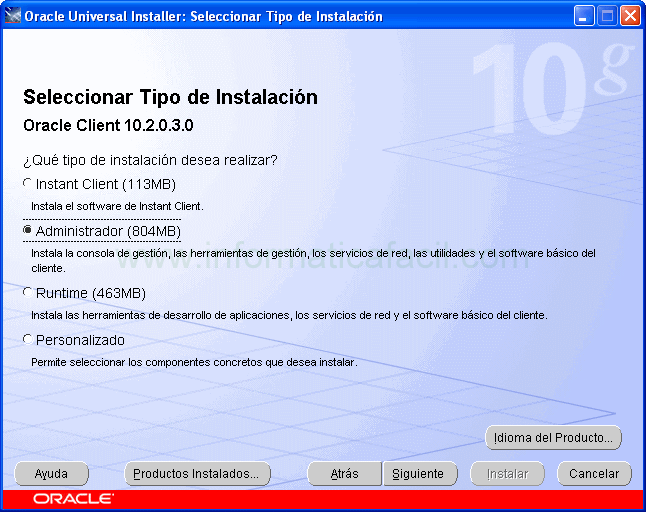
- Opción Runtime, esta opción instalará los mismos componentes que la opción Administrator pero sin la Consola Autónoma de Oracle Enterprise Manager.
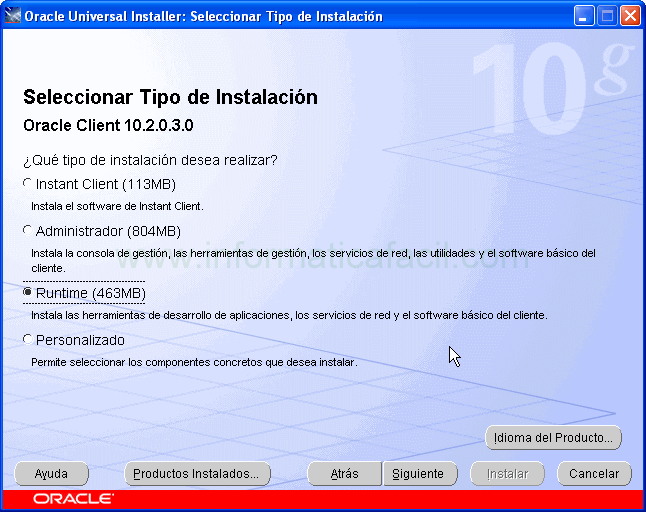
- Opción Personalizado. En esta opción podemos seleccionar y deseleccionar los módulos que deseemos del wizard de instalación del Oracle Client 10g.
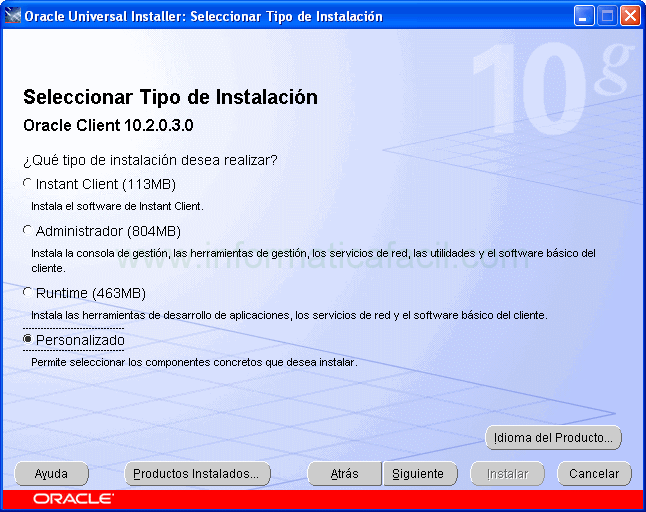
En este tutorial voy a realizar la instalación del tipo Administrator. Selecciona la opción que desees y pulsa el botón ![]() .
.
Oracle permite instalar diferentes versiones del software cliente en la misma máquina, para ello definimos un nombre único y una ruta donde se instalará el software para Oracle Client 10g.
Recomiendo que el - Nombre - no lo cambiéis, la - Ruta de Acceso - podéis cambiarla a donde deseéis, pero la que aparece por defecto se ajusta al estándar OFA y es una muy buena opción.
Pulsamos el botón ![]() .
.
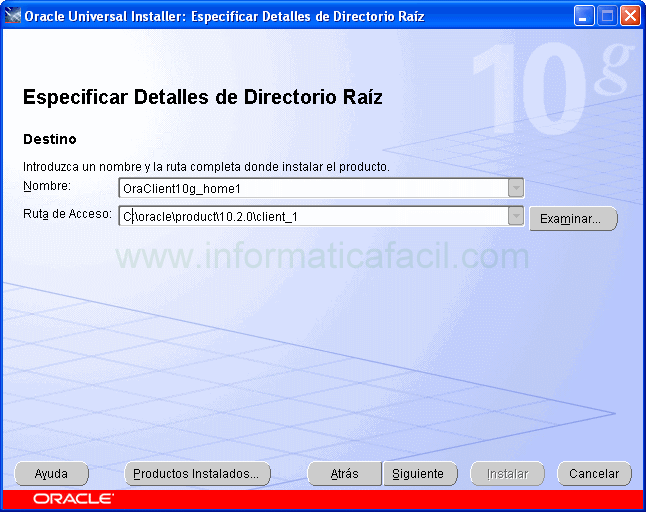
En esta parte de la instalación el programa de instalación de Oracle Client 10g realiza una comprobación de la maquina cliente cumple con todos requisitos necesarios para poder instalar, desde si el nivel de Service Pack de Windows es el correcto, si la memoria es correcta, etc. es posible que en vuestra instalación os aparezcan requisitos que vuestra maquina cliente no cumpla, tendréis que resolver para que la instalación sea correcta.
Pulsamos el botón ![]() .
.
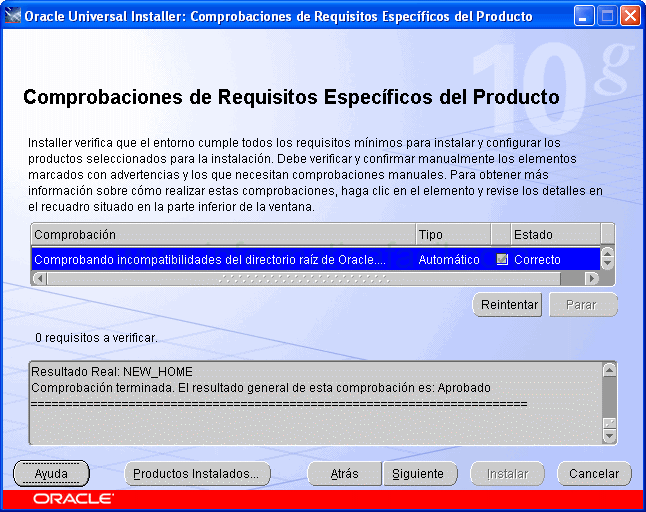
La ventana resumen nos muestra el tipo de instalación que vamos a realizar y el detalle de los módulos de Oracle Client 10g que se van a instalar.
Para continuar pulsamos el botón ![]() .
.
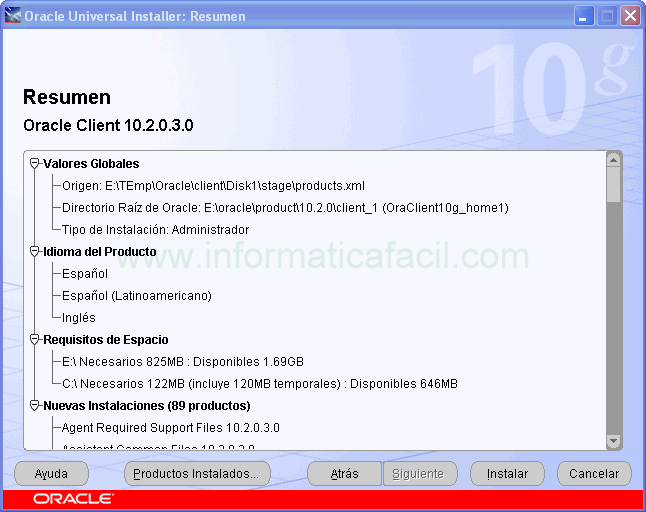
La instalación comienza y dependiendo de la potencia de la máquina donde estemos instalando el cliente puede tardar entre 5 a 10 minutos aproximadamente.
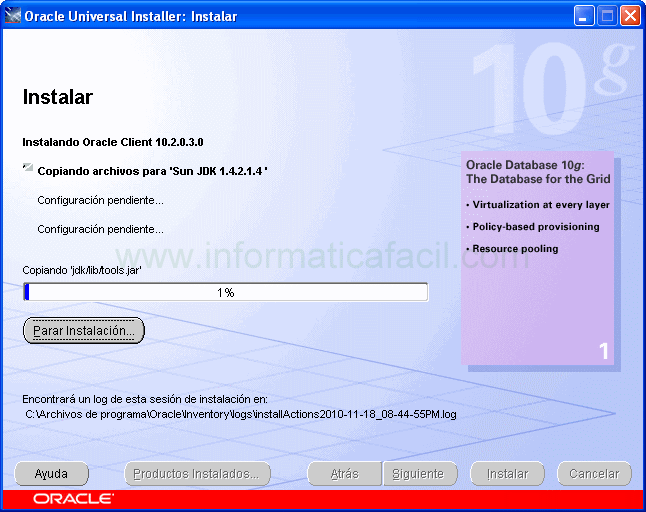
Una vez el instalador de Oracle Client 10g termina de instalar el software nos aparece esta ventana donde en primer lugar instalará un parche y una vea hay terminado pasaremos de forma automática al asistente del configurador de ORACLE NET.
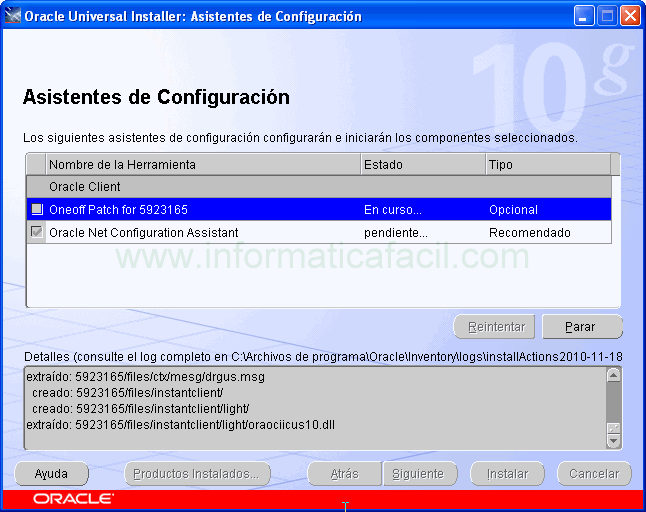
Ya estamos en el asistente de configuración de red de Oracle, Oracle Net.
Pulsamos el botón siguiente ![]() .
.
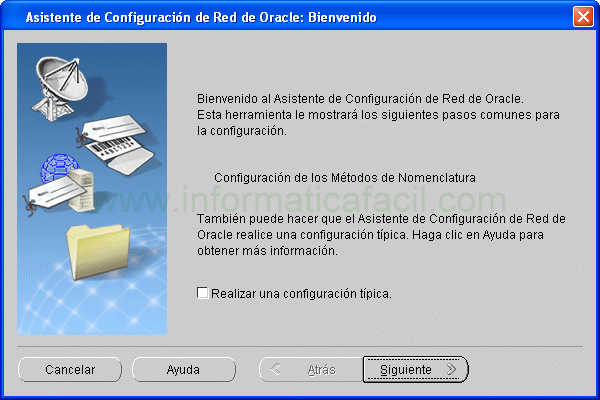
De las diferentes métodos de nomenclaturas que podemos seleccionar nos quedamos con Nomenclatura Local y pulsamos ![]() .
.
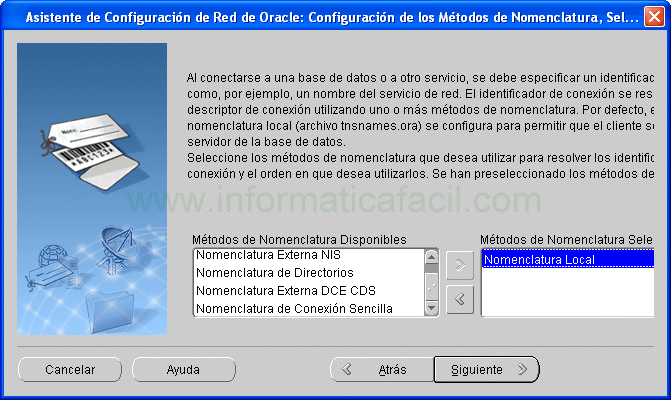
La primera ventana nos pide el nombre del servicio de la base de datos para la que estamos configurando el acceso, normalmente coincide con el nombre de la base de datos pero para aseguraros deberíais consultar el listener.ora del servidor donde esta la base de datos.

Para saber más sobre listener.ora tenéis el articulo Comunicaciones en Oracle, Oracle NET Listener
El nombre de servicio que voy a utilizar es PRUEBA001.
Pulsamos el botón siguiente ![]() .
.
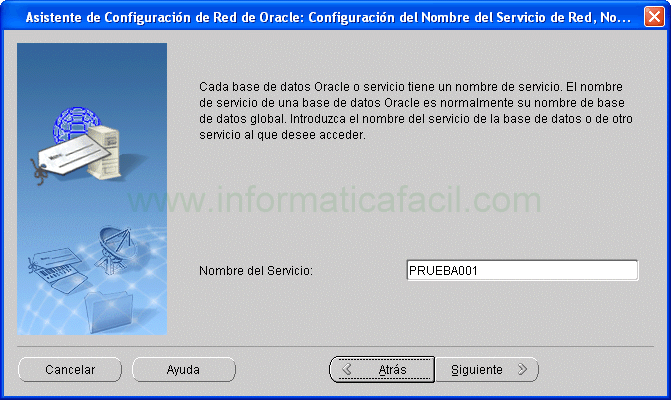
En la siguiente ventana seleccionamos el protocolo que queremos para la conexión de nuestra a nuestra base de datos, normalmente será TCP, seleccionamos TCP.
Pulsamos el botón siguiente ![]() .
.
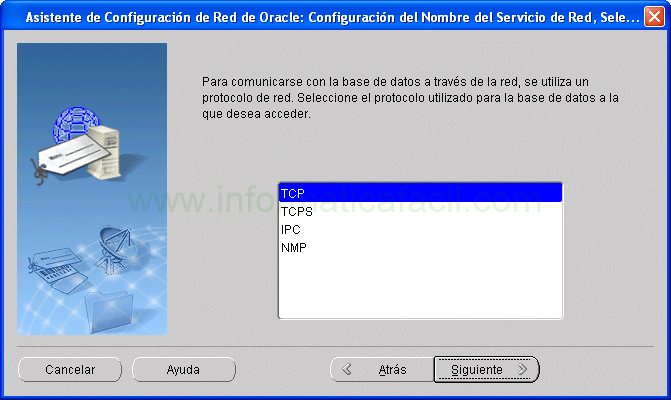
Punto importante del asistente, tenemos que introducir el nombre del host donde esta la base de datos Oracle a la que queremos conectarnos.
Hay que especificar el puerto TCP/IP del Listener que tenemos configurado en el servidor de la base de datos, en este caso el puerto 1525.

Para saber más sobre como configurar el Listener en el servidor de la base de datos tenéis el articulo Comunicaciones en Oracle, Oracle NET Listener
Pulsamos el botón siguiente ![]() .
.
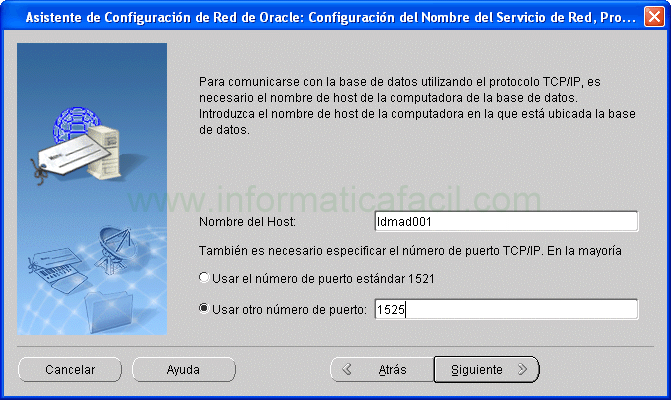
En esta parte del asistente podemos realizar una prueba de conexión, si dejamos la opción – No, no realizar la prueba – no realizamos la prueba y pulsando el botón ![]() pasamos a la siguiente ventana.
pasamos a la siguiente ventana.
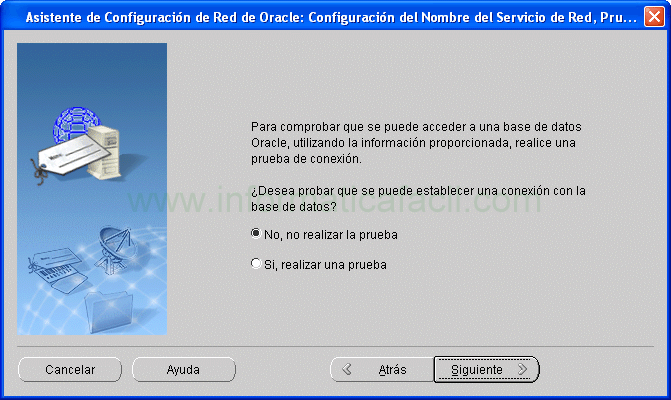
Por el contrario si deseamos realizar una prueba de conexión marcamos la opción – Si, realizar una prueba de conexión y pulsamos el botón ![]() para continuar.
para continuar.
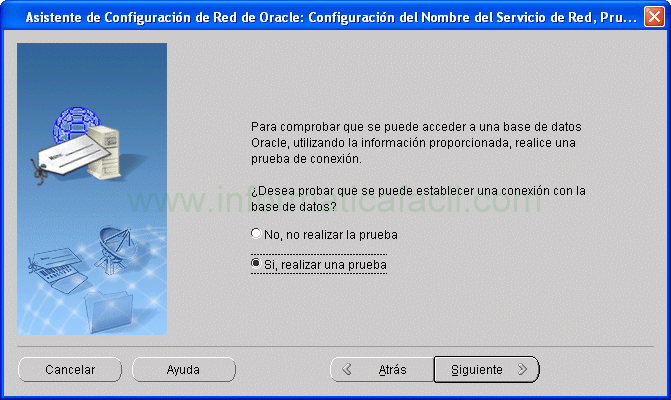
En esta ventana realizaremos la prueba de conexión, pulsamos el botón - Cambiar Conexión -.
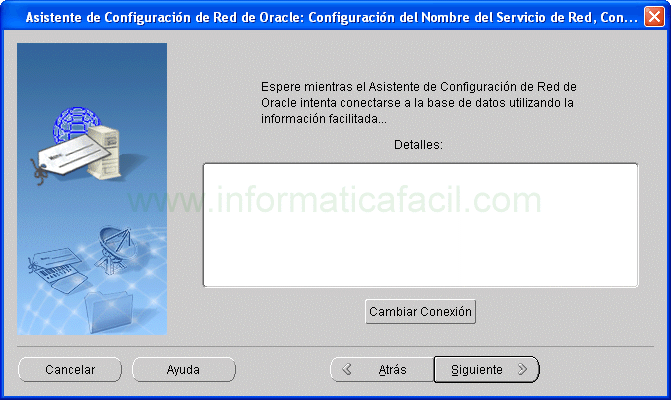
En usuario podemos usar por ejemplo el usuario sys o bien cualquier otro usuario que tengáis creado en la base de datos pero tener en cuenta que tiene que tener como mínimo privilegio de CONNECT, introducimos la password del usuario sys o bien la password del usuario con el que queráis realizar la prueba de conexión. Pulsamos el botón Aceptar y el instalador realizará la prueba de conexión.
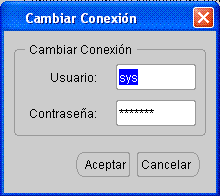
En la ventana siguiente aparecerá el resultado de la prueba de conexión, es caso de que haya algún problema el asistente de Configuración de Red de Oracle Client 10g suministrara información sobre el error, si la conexión se ha realizado con éxito aparecerá el mensaje que podéis ver en la imagen.
Pulsamos el botón ![]() .
.
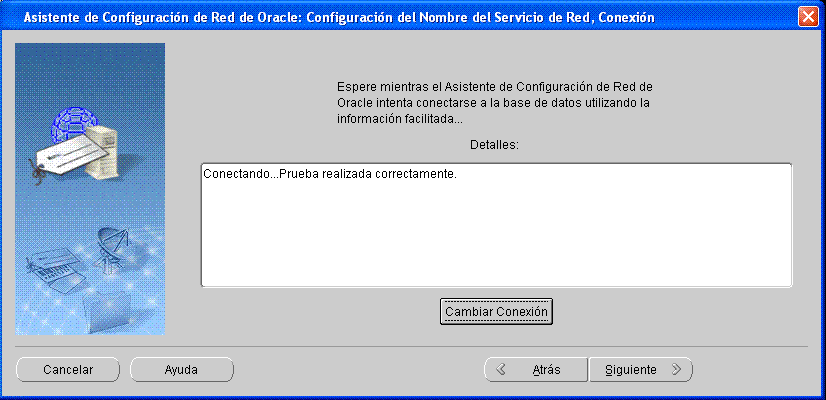
Por último daremos un nombre al servicio de red que vamos a crear, yo uso normalmente el mismo nombre de la base de datos para la que voy a crear la cadena de conexión, pero podéis utilizar el nombre que deseéis. El nombre de servicio que voy a utilizar es PRUEBA001.
Pulsamos el botón ![]() .
.
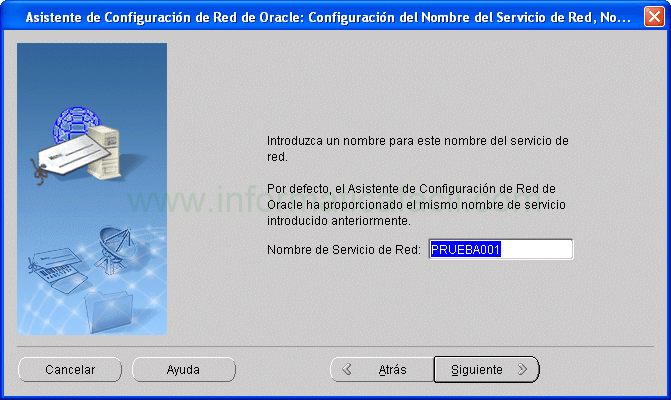
Si deseamos configurar más servicios de red seleccionamos - Sí – y pulsamos el botón ![]() , esto nos llevaría al principio del asistente para añadir más servicios de red.
, esto nos llevaría al principio del asistente para añadir más servicios de red.
Como no vamos añadir más servicios de red dejamos seleccionado – No – y pulsamos el botón ![]() .
.
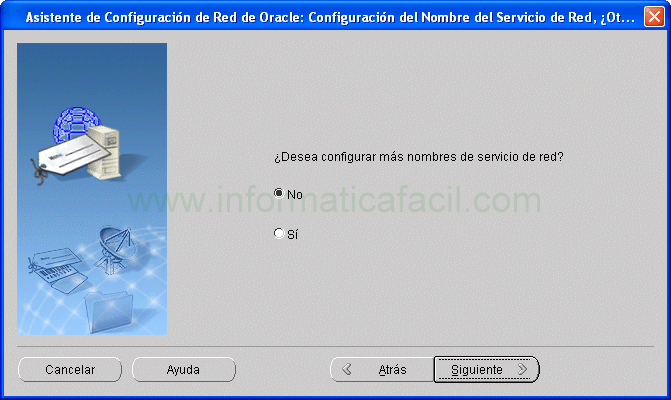
Pulsamos el botón ![]() .
.
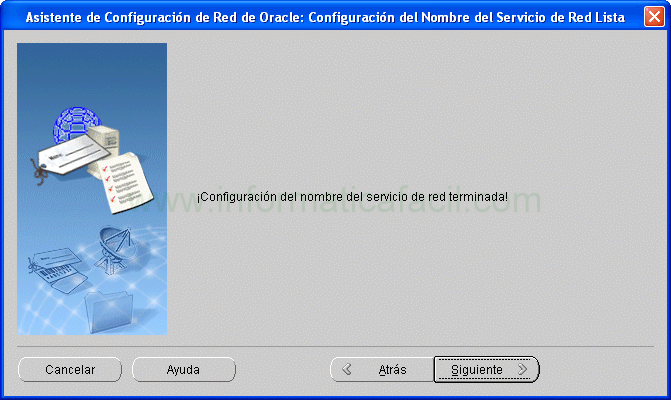
Y terminamos la configuración de Red de Oracle y pulsamos el botón - Siguiente -.
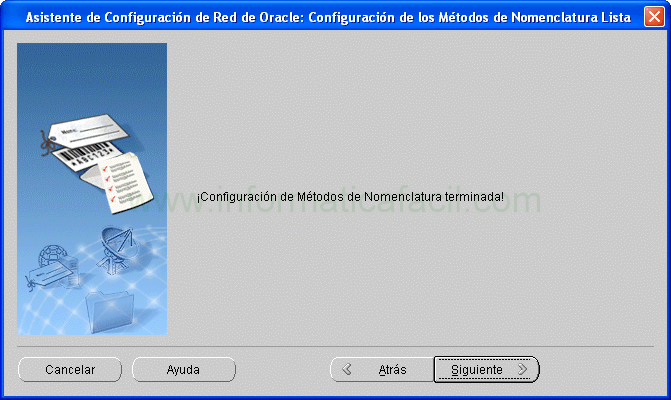
Pulsamos el botón - Terminar -.
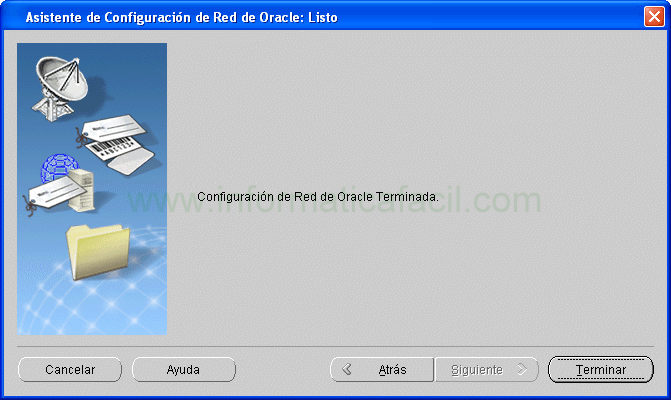
Y ya tenemos instalado el Oracle Client 10g.
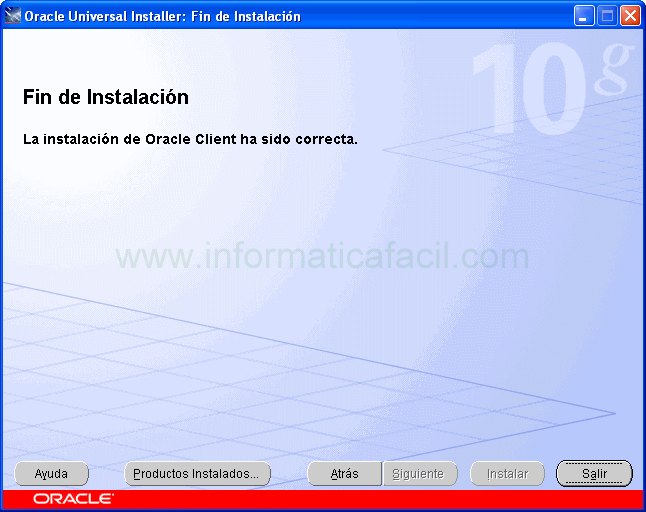

Oracle Client 10g para Windows
Actualizado: 06-11-2014









