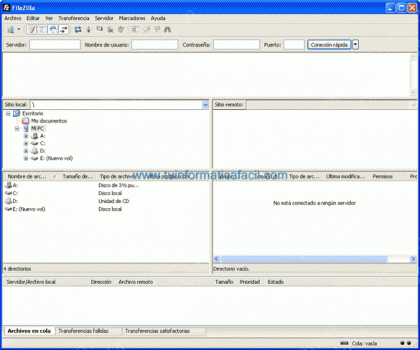Una vez hayas descargado el programa ejecútalo y te aparecerá la siguiente ventana, no te preocupes al ver el asistente de la instalación en inglés ya que el programa esta en español.
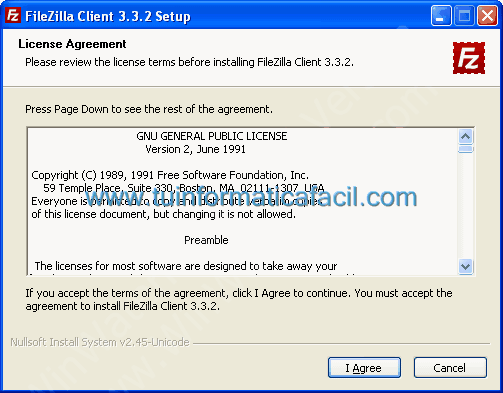
Descargar gratis Filezilla para Windows 32 bits

FileZilla Windows 32 bits
Actualizado: 30-08-2024
Descargar gratis Filezilla para Windows 64 bits

FileZilla Windows 64 bits
Actualizado: 30-08-2024
Descargar gratis Filezilla Portable para Windows

FileZilla Portable Windows
Actualizado: 30-08-2024
Pulsa en el botón ![]() para continuar.
para continuar.
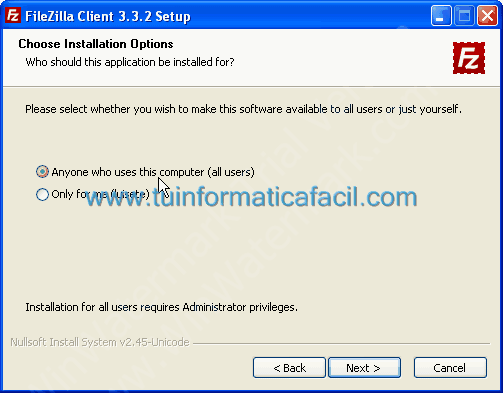
Si seleccionas (por defecto) "Anyone ...." FileZilla se instalará para todos los usuarios de tu ordenador, si seleccionas "Only....." solo se instalara para el usuario actual.
Pulsa en el botón ![]() para continuar.
para continuar.
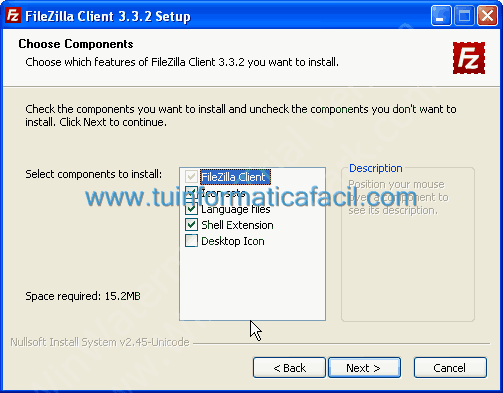
Si quieres que se cree un icono en el escritorio chequea el checkbox "Desktop Icon", pulsa en el botón ![]() para continuar.
para continuar.
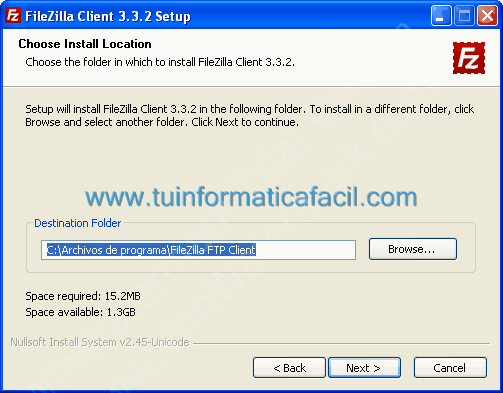
Si deseas cambiar la carpeta destino de la instalación pulsa en el botón ![]() sino pulsa en el botón
sino pulsa en el botón ![]() para continuar.
para continuar.
Si has decido cambiar la carpeta de instalación veras esta ventana, podrás navegar hasta la carpeta donde desees realizar la instalación, he incluso crear una carpeta nueva ![]() , una vez hayas realizado la acción deseada haz clic sobre el botón
, una vez hayas realizado la acción deseada haz clic sobre el botón ![]() .
.
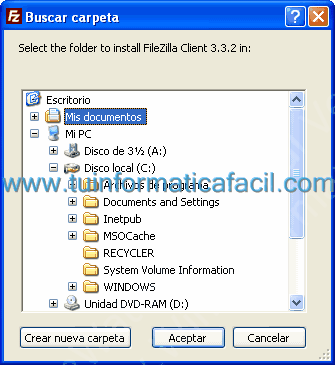
Ya estamos el la ventana final del asistente de instalación.
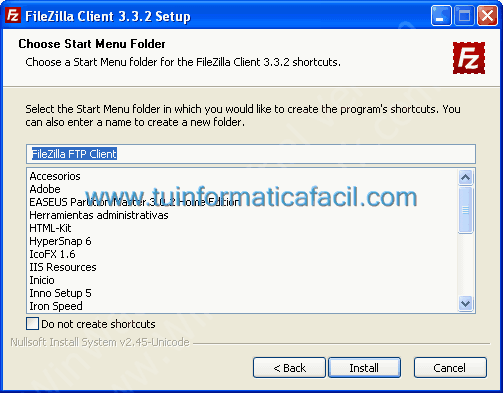
En esta ventana podrás cambiar el nombre de la carpeta de menú y/o el nombre del acceso en el menú de programas, te recomiendo que no cambies lo que te aparece por defecto, sino quieres que la instalación cree un acceso en el menú de programas haz clic sobre ![]() , haz clic sobre el botón "Install" para lanzar la instalación.
, haz clic sobre el botón "Install" para lanzar la instalación.
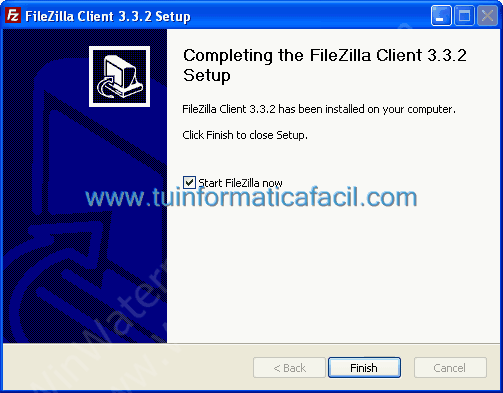
Pulsa ![]() para terminar la instalación.
para terminar la instalación.
Ventana principal de FileZilla.