En este tutorial vamos a ver paso a paso la instalación del Oracle Client para Oracle 11g en la versión 11.2.0.1.0 sobre plataforma Windows, es decir, esta guía se pude aplicar a Windows XP, Windows Vista, Windows 7, Windows 8, Windows 8.1, Windows 10, Windows Server 2003, Windows Server 2008 y Windows Server 2008 R2.
El software lo podéis descargar gratis desde el área de descarga, con los enlaces siguientes accedéis de forma directa.

Oracle Client 11g R2 Win 32 bits
Actualizado: 05-09-2024
Una vez lo hayáis descargado lo descomprimís en un directorio, por ejemplo crear el directorio oracle_temp, y una vez terminado el proceso de descompresión buscamos el archivo en el directorio donde hayamos descomprimido …\Oracle\client\setup.exe y doble click sobre él.

Si no disponéis de la herramienta WinZip la podéis descargar desde aquí.
Aparece la siguiente ventana del asistente de instalación del cliente Oracle 11g.
Podemos elegir entre 4 tipos de instalación.
- Opción Instant Client, en este tipo de instalación sólo se instalan las bibliotecas compartidas necesarias para Oracle Call Interface OCI, es la opción de instalación que menos espacio necesita.
- Opción Administrador, en esta opción de instalación se instala la Consola Autónoma de Oracle Enterprise Manager, los servicios de red de Oracle y el software del cliente, también se incluye herramientas de desarrollo que ser puede utilizar para desarrollo.
- Opción Tiempo de ejecución, esta opción de instalación instala los mismos componente que la opción Administrador pero sin Consola Autónoma de Oracle Enterprise Manager.
- Opción Personalizada. En esta opción podemos seleccionar y deseleccionar los módulos que deseemos.
En este tutorial voy a realizar la instalación de tipo Administrador. Selecciona la opción que desees y pulsa el botón ![]() .
.
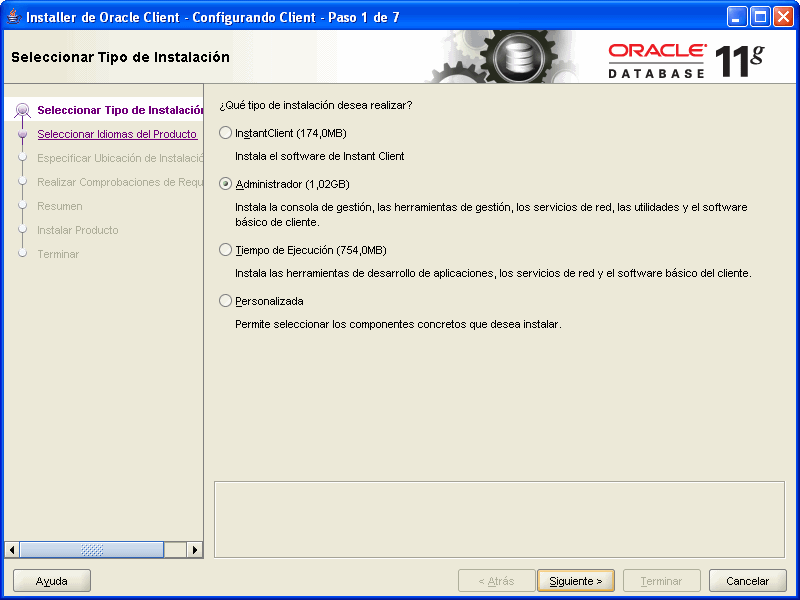
En esta ventana del asistente aparecen los idiomas español e inglés seleccionadazos por defecto, podéis cambiarlos o añadir nuevos, marcáis el idioma deseado y con los botones que aparecen entre los cuadros de texto los pasáis de Disponibles a Seleccionados o viceversa.
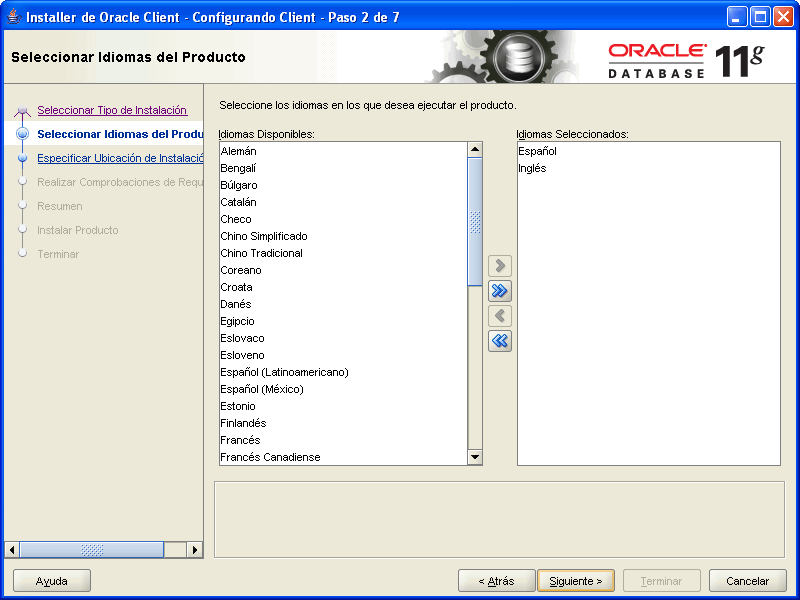
En esta parte del asistente del installer del client Oracle 11g determinamos cual va ha ser el directorio ORACLE_BASE y en que directorio se va ha realizar la instalación.
Elegir la unidad que estiméis oportuno pero os recomiendo que uséis siempre la estructura propuesta por Oracle en las OFA (Optimal Flexible Architecture), adaptar las rutas según las veis en la imagen.
Pulsamos el botón ![]() .
.
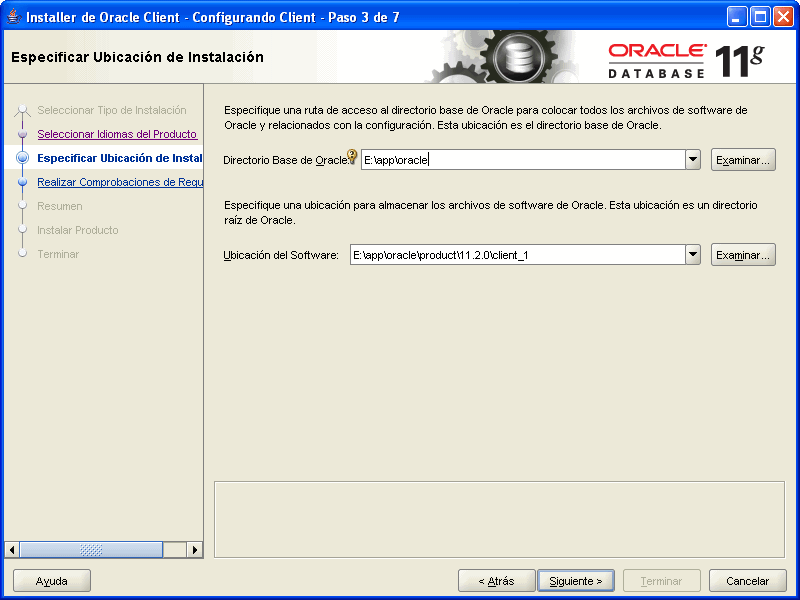
El asistente de instalación realiza un comprobación sobre si la maquina donde se esta realizando la instalación cumple con una serie de requisitos como, si hay espacio suficiente en disco, memoria, etc.
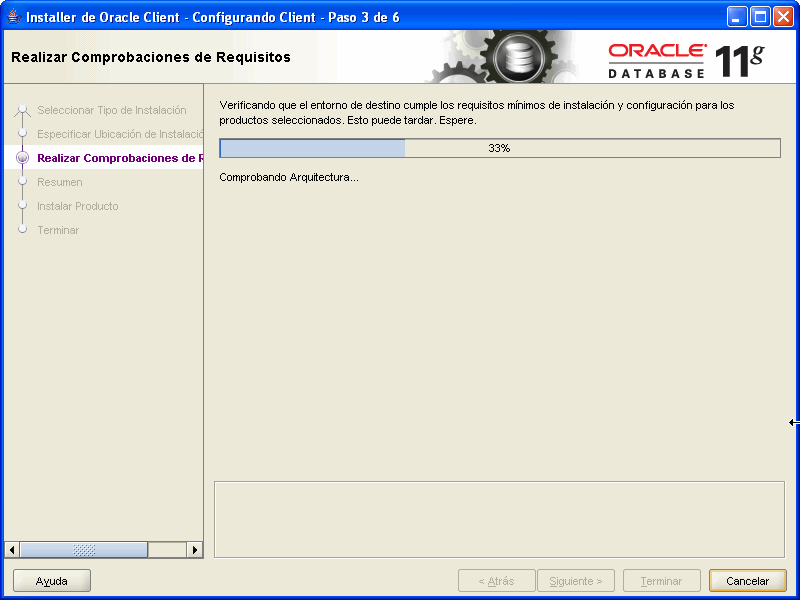
Una vez terminada la comprobación puede apareceros esta ventada donde se describen los posibles fallos que el instalador del Oracle Client haya detectado, deberéis solucionarlos pero en algún caso pueden ser fallos que no sean totalmente reales, si queréis continuar tikar en el check box ‘Ignorar Todo’, se activará el botón ![]() y lo pulsamos.
y lo pulsamos.
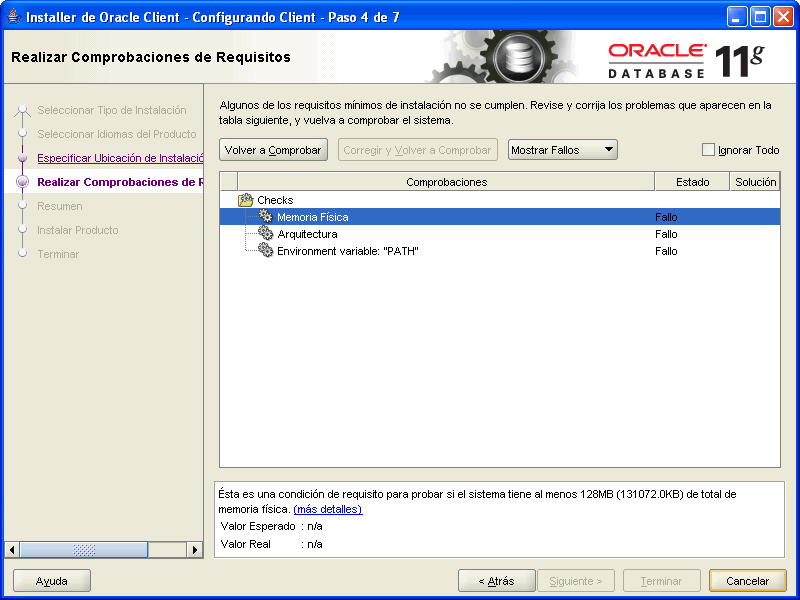
En esta ventana del asisten de instalación del Oracle Client para Oracle 11g tenemos un resumen de los valores de la instalación que vamos a realizar, si queremos cambiar algún detalle haz clic sobre ![]() para realizar el cambio, sino haz clic sibre el botón
para realizar el cambio, sino haz clic sibre el botón ![]() para iniciar la instalación.
para iniciar la instalación.
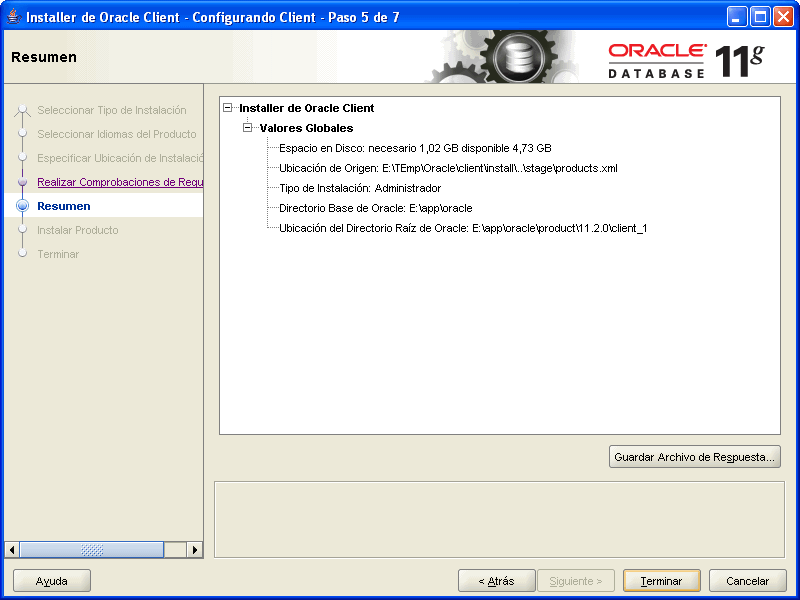
Esta ventana del asistente nos irá dando información sobre la instalación del Oracle Client para Oracle 11g.
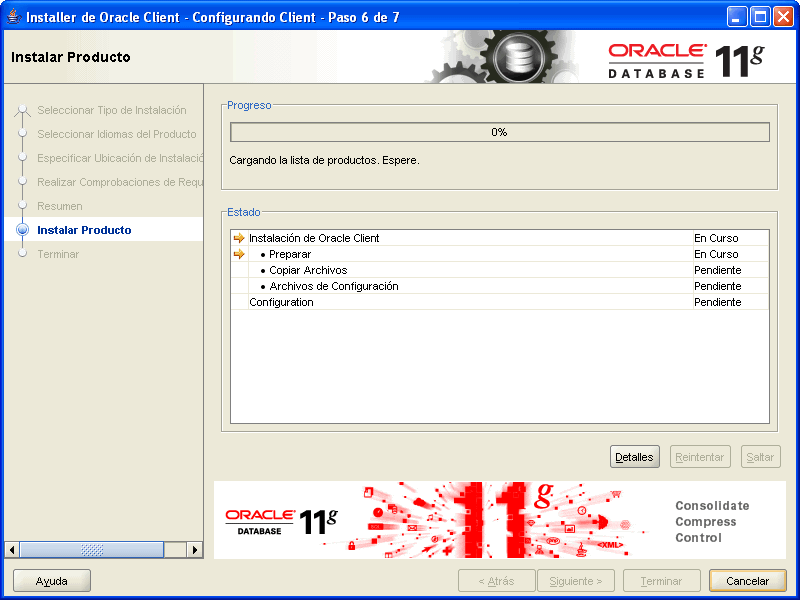
Bien, ya tenemos instalado el Oracle Client para Oracle 11g. El siguiente paso es configurar las comunicaciones para lo cual vamos a utilizar el asistente Oracle NET. Haz clic sobre el botón ![]() .
.
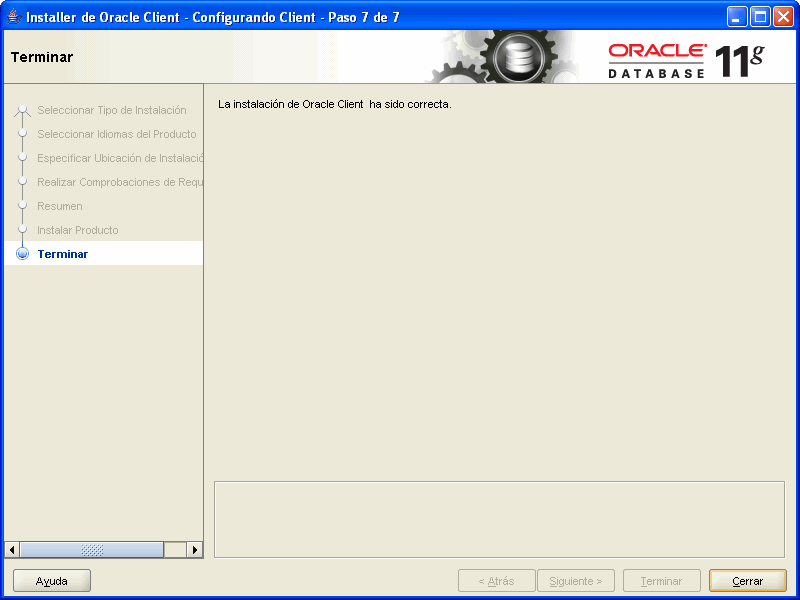
Para arrancar el asistente Oracle NET buscamos en 'Inicio/todos los programas/Oracle-OraClient11g_home1/Herramientas de Configuración y de Migración/Asistente de Configuración de Red' y lo ejecutamos. Ya estamos en el asistente de configuración de red de Oracle, Oracle Net. Haz clic sobre el botón siguiente ![]() .
.
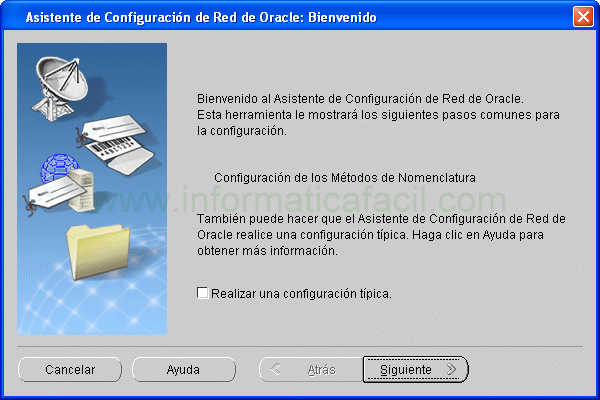
De las diferentes métodos de nomenclaturas que podemos seleccionar nos quedamos con Nomenclatura Local y clic sobre ![]() .
.
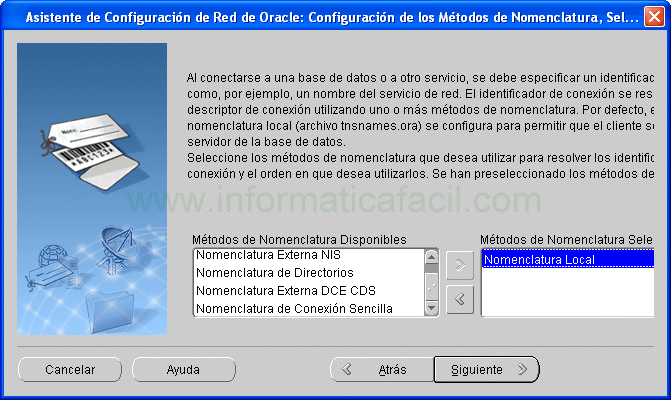
La primera ventana nos pide el nombre del servicio de la base de datos para la que estamos configurando el acceso, normalmente coincide con el nombre de la base de datos pero para aseguraros deberíais consultar el listener.ora del servidor donde esta la base de datos.

Para saber más sobre listener.ora tenéis el artículo Comunicaciones en Oracle, Oracle NET Listener
El nombre de servicio que voy a utilizar es PRUEBA001. Clic sobre el botón ![]() .
.
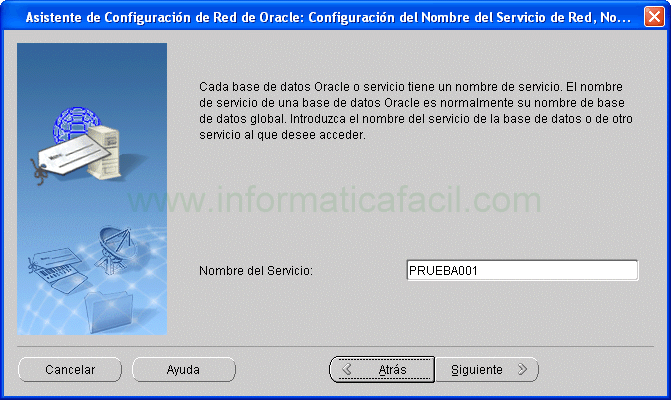
En la siguiente ventana seleccionamos el protocolo que queremos para la conexión a nuestra base de datos, normalmente será TCP, seleccionamos TCP. Clic sobre el botón ![]() .
.
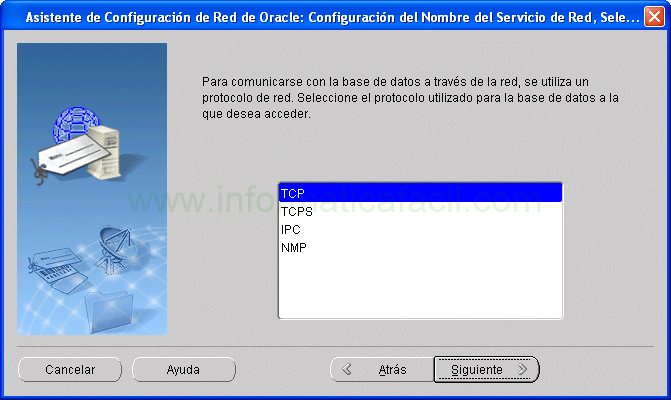
Punto importante del asistente, tenemos que introducir el nombre del host donde esta la base de datos Oracle a la que queremos conectarnos.
Hay que especificar el puerto TCP/IP del Listener que tenemos configurado en el servidor de la base de datos, en este caso el puerto 1525.

Para saber más sobre como configurar el Listener en el servidor de la base de datos tenéis el artículo Comunicaciones en Oracle, Oracle NET Listener
Clic sobre el botón ![]() .
.
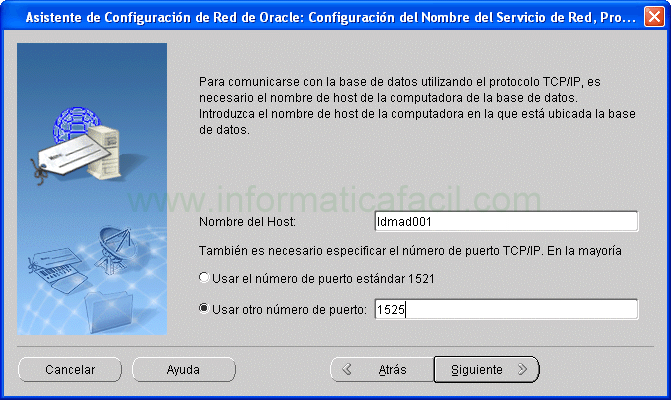
En esta parte del asistente podemos realizar una prueba de conexión, si dejamos la opción – No, no realizar la prueba – no realizamos la prueba y clic sobre el botón ![]() para pasar a la siguiente ventana.
para pasar a la siguiente ventana.
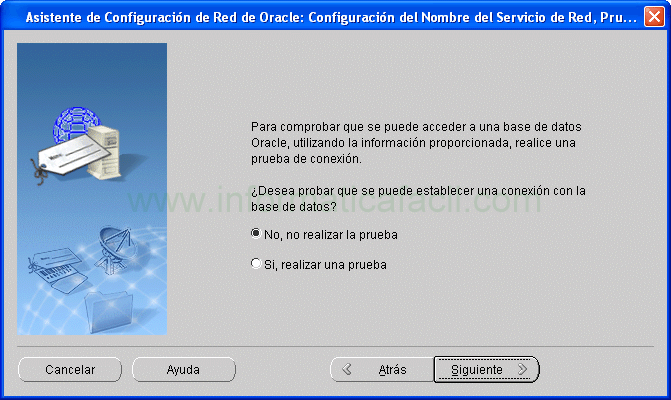
Por el contrario si deseamos realizar una prueba de conexión marcamos la opción – Si, realizar una prueba de conexión – y clic sobre el botón ![]() para continuar.
para continuar.
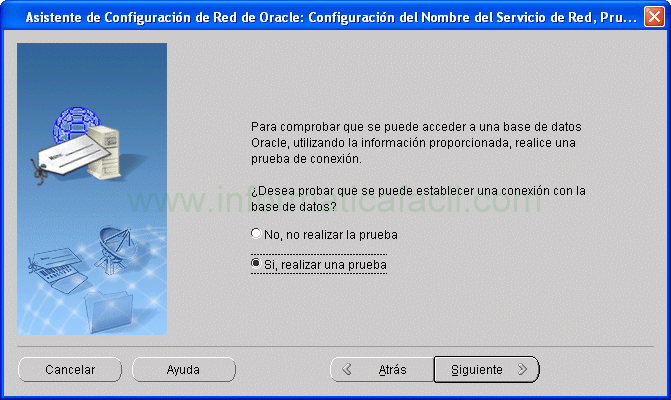
En esta ventana realizaremos la prueba de conexión, clic sobre el botón - Cambiar Conexión -.
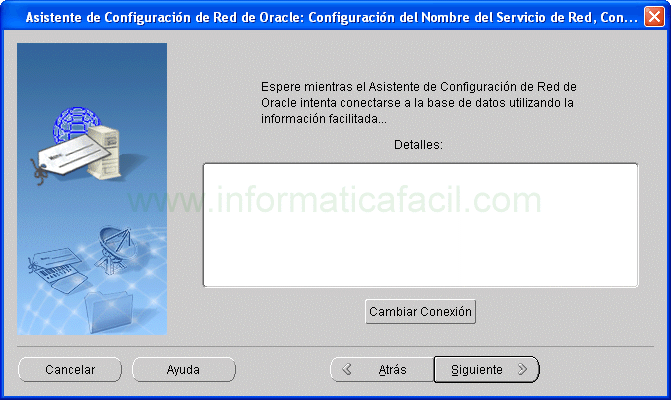
En usuario ponemos sys o el usuario que queráis pero que tenga como mínimo privilegio de CONNECT y la password que tenga el usuario sys o el usuario con el que queráis realizar la prueba de conexión. Pulsamos el botón - Aceptar - y el instalador realizará la prueba de conexión.
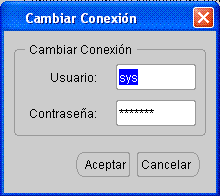
En la ventana siguiente aparecerá el resultado de la prueba de conexión, es caso de que haya algún problema el instalador de Oracle Cliente suministrara información sobre el error. Clic sobre el botón ![]() para continuar.
para continuar.
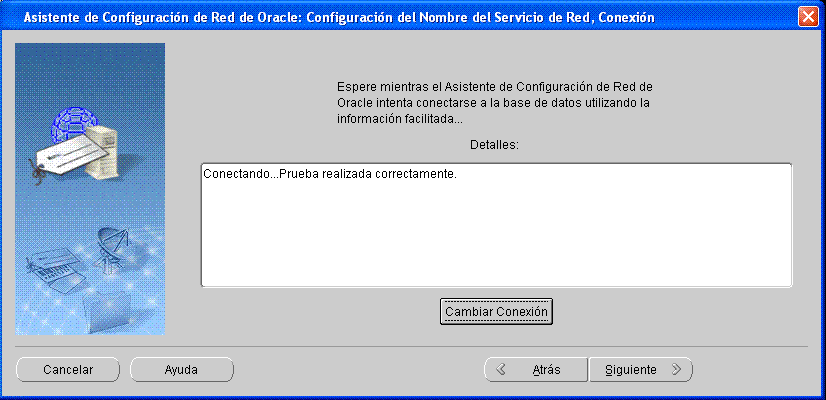
Por último daremos un nombre al servicio de red que vamos a crear, yo uso normalmente el mismo nombre de la base de datos para la que voy a crear la cadena de conexión, pero podéis utilizar el nombre que deseéis. El nombre de servicio que voy a utilizar es PRUEBA001. Clic sobre el botón ![]() .
.
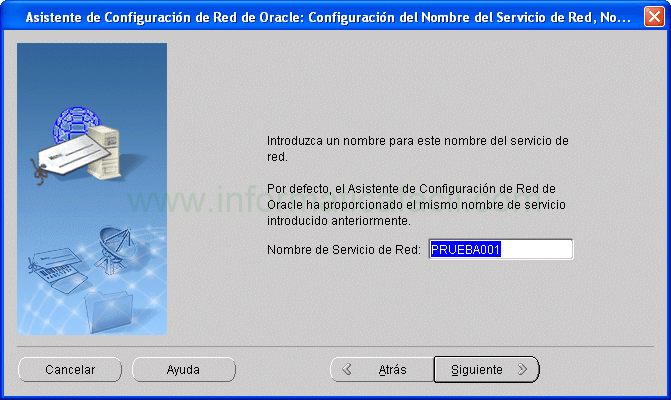
Si deseamos configurar mas servicios de red seleccionamos - Sí – y pulsamos el botón ![]() , esto nos llevaría al principio del asistente para añadir más servicios de red. Como no vamos añadir más servicios de red dejamos seleccionado – No – y pulsamos el botón
, esto nos llevaría al principio del asistente para añadir más servicios de red. Como no vamos añadir más servicios de red dejamos seleccionado – No – y pulsamos el botón ![]() .
.
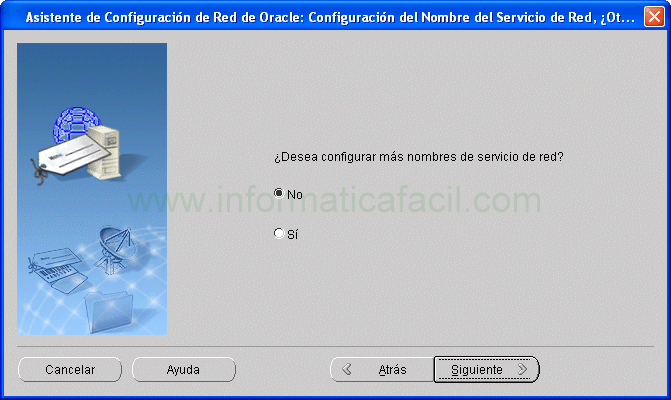
Clic sobre el botón ![]() para continuar.
para continuar.
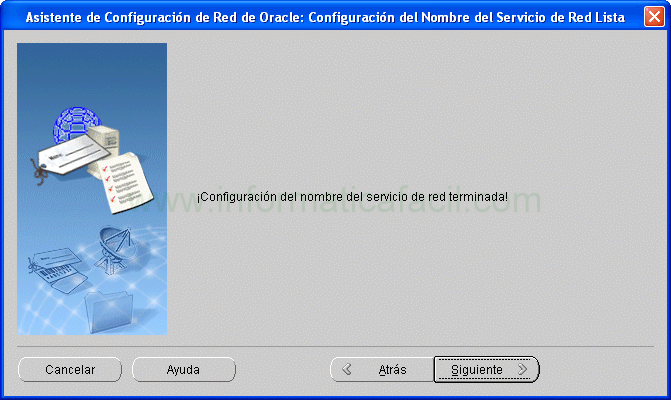
Y terminamos la configuración de Red de Oracle y pulsamos el botón - Siguiente -.
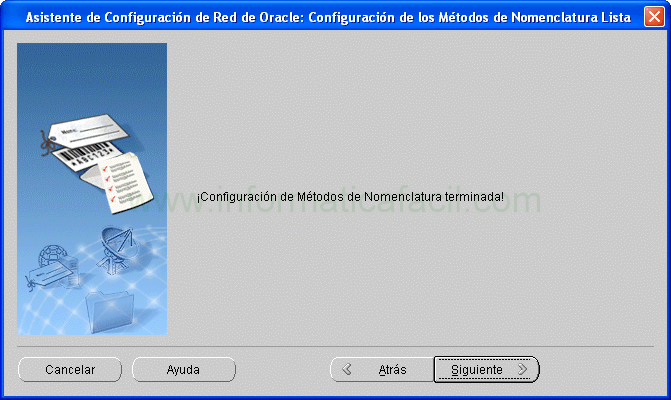
Pulsamos el botón - Terminar -.
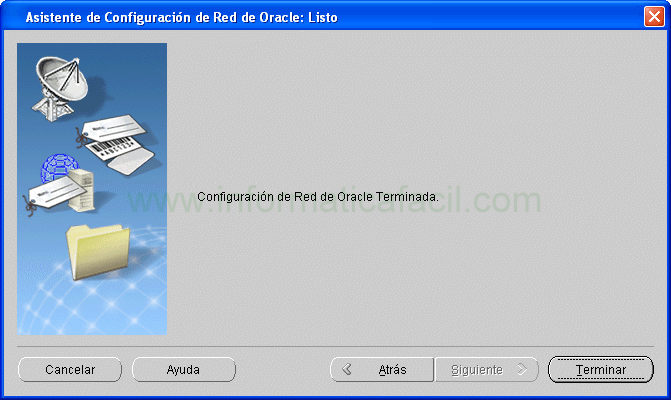
Y ya tenemos instalado el Oracle Client para Oracle 11g.
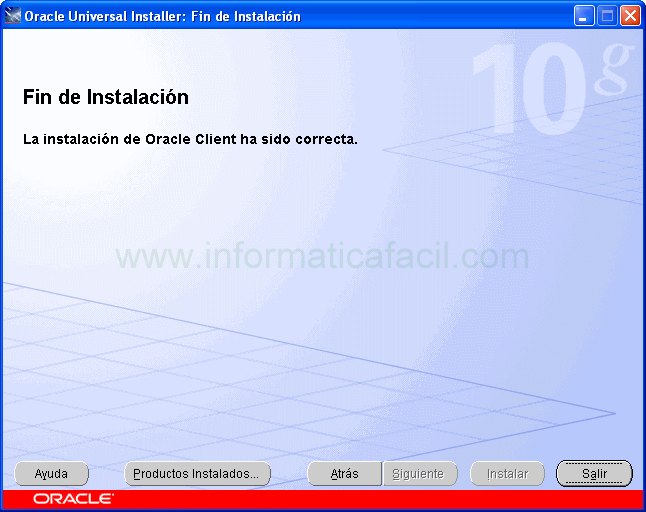
Descargar gratis Oracle Client para Oracle 11g

Oracle Client 11g R2 Win 32 bits
Actualizado: 05-09-2024









