Como con todos los aspectos de Windows 10, la pantalla de bloqueo es altamente configurable y puedes cambiar todo, desde la imagen que aparece allí a la información que muestra.
Para cambiar la configuración de la pantalla de bloqueo (Imagen 1), haz clic sobre el ícono de Windows en la parte inferior izquierda de la barra de tareas que se ejecuta a lo largo de la parte inferior de tu pantalla o presiona la tecla con el icono de Windows en el teclado o tableta para abrir el menú Inicio.
Con el menú Inicio abierto, verás un icono de “Configuración” y un enlace en la esquina inferior izquierda del menú Inicio.
Haz clic en “Configuración” y cuando aparezca la aplicación “Configuración”, haz clic en el ícono de “Personalización” y a continuación, haz clic en el enlace “Pantalla de bloqueo”.

Para acceder a la configuración en un smartphone con Windows 10, deslízate hacia abajo desde la parte superior de la pantalla con tu dedo. Si no ves un botón de Configuración, haz clic en el enlace “Expandir” cerca de la parte superior derecha de la pantalla. No todas las opciones descritas a continuación están disponibles en teléfonos con Windows 10.
Ahora tienes la configuración de la pantalla de bloqueo (consulta la imagen 1).
Las opciones que te permiten cambiar lo siguiente.
- Fondo: Hay diferentes opciones de imagen de fondo disponibles de un menú desplegable y estas pueden variar según el fabricante de tu ORDENADOR PERSONAL. La primera opción es “Contenido destacado de Windows”. Esto muestra una imagen estándar en la pantalla de bloqueo la mayor parte del tiempo, pero ocasionalmente podría cambiar para resaltar una función de Windows 10 que no ha utilizado, como el asistente personal de Cortana.
Otras opciones incluyen una imagen estática o una presentación de diapositivas, donde las opciones te permiten elegir qué imagen o imágenes se utilizan como fondo para la pantalla de bloqueo. Si eliges una presentación de diapositivas de imágenes, también verás un enlace de configuración de presentación de diapositivas, que te permite seleccionar opciones tales como solo usar imágenes que se ajusten a su pantalla y apagar la presentación de diapositivas cuando el PC ha estado inactivo por un tiempo (que puede ser una buena forma de preservar la vida de la batería en un ordenador portátil o tableta).

Cambiar la configuración de la pantalla de bloqueo cambia la pantalla de bloqueo para todos los usuarios de la PC.
-
Elegir una aplicación para mostrar el estado detallado: Esto te permite elegir uno de tus aplicaciones instaladas para que pueda mostrar información detallada. Aplicaciones útiles para incluir pueden ser el Calendario, para mostrar las citas futuras que tengas, o el Correo, para mostrar cualquier correo electrónico recién llegado.
-
Elija aplicaciones para mostrar el estado rápido: Aquí puedes elegir hasta siete de tus aplicaciones instaladas para mostrar un contador numérico que indica cuántos elemento nuevos o no leídos, como correo electrónico o mensajes, que has recibido.
-
Mostrar imagen de fondo de la pantalla de bloqueo en la pantalla de inicio de sesión: Esta opción dispone de un interruptor que permite activar o desactivar esta opción. Si está activada la imagen de fondo de pantalla de bloqueo será la misma que para la pantalla de inicio de sesión.
-
Configuración de la pantalla de bloqueo de Cortana: Esta enlace te abrirá la ventana de configuración de Cortana, activa o desactiva con el interruptor para usar Cortana incluso cuando el ordenador esté con la pantalla de bloqueo.
-
Configuración de tiempo de espera de la pantalla: Cuando usas un ordenador portátil o tableta y deseas maximizar la duración de la batería, puede usar estas opciones para configurar el período de inactividad, después de lo cual el PC se irá a dormir (suspenderá).
-
Configuración del protector de pantalla: Si está utilizando un ordenador portátil, una tableta o un ordenador de escritorio con una pantalla plana, debe ignorar estas configuraciones, porque ejecutar un protector de pantalla usa más electricidad; en una computadora portátil o tableta, se gasta la batería más rápidamente. Para PC antiguos que aún tienen un monitor de tubo de rayos catódicos (CRT), puedes seleccionar una pantalla con animación para evitar el quemado de imagen, que puede ocurrir cuando una imagen fija se deja mucho tiempo.

PC, ordenadores portátiles y tabletas con pantallas OLED, que ciertamente no son muy comunes, también son susceptible ha quemado de imagen. Verifica las especificaciones de su PC o monitor para ver si tiene un tipo de pantalla OLED. En estos dispositivos, es aconsejable que su pantalla se apague automáticamente después de un minuto de inactividad.
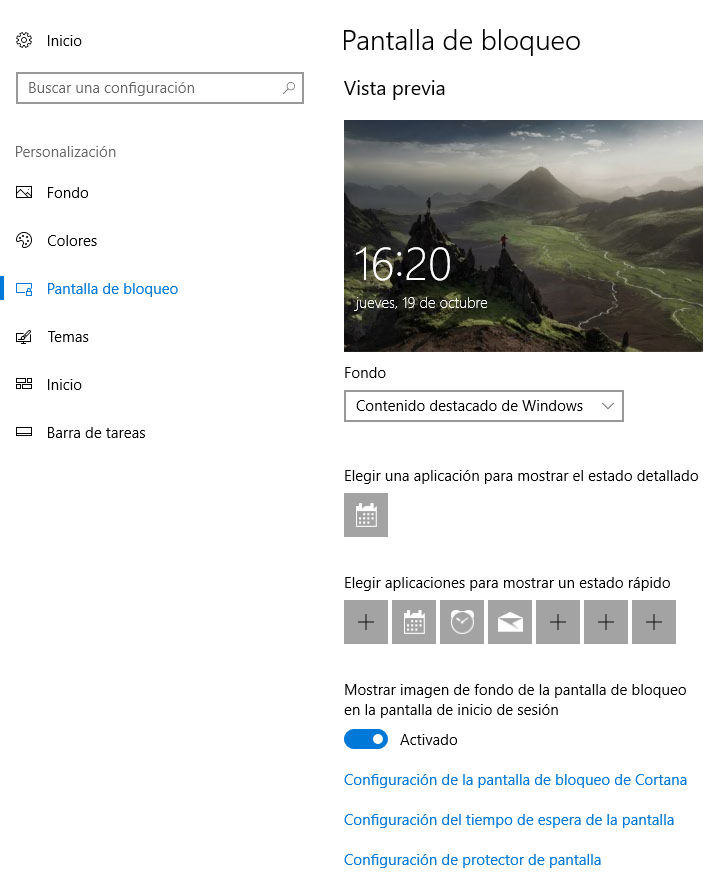 Imagen 1
Imagen 1








