Cuando inicies tu PC con Windows 10, lo primero que verás es la pantalla de bloqueo, que puede mostrar información útil sobre mensajes, correos electrónicos y eventos, así como resaltar las características de Windows 10.
Puedes desbloquear tu PC haciendo clic, en tu ratón, en cualquier lugar o presionando cualquier tecla del teclado.

En un ordenador de escritorio o ordenador portátil con Windows 10, puedes abrir rápidamente la pantalla de inicio de sesión sin tener que deslizar hacia arriba con tu ratón. Simplemente presiona cualquier tecla en tu teclado y se abrirá la pantalla de inicio de sesión.
Cuando abres la pantalla de bloqueo, se te presenta la pantalla de inicio de sesión. Si tienes más de una persona con una cuenta en el PC con Windows 10, como un amigo o familiar, entonces sus nombres y su correspondiente imagen en miniatura (si están utilizando una cuenta de Microsoft o han establecido previamente una imagen de inicio de sesión) aparecerán. Puedes hacer clic en tu cuenta para iniciar sesión. Si ha configurado una contraseña (que siempre es una buena idea) o un PIN, en tu PC, se la solicitará. Aquí tienes diferentes opciones. La forma estándar de iniciar sesión en tu PC es usar la contraseña asociada con el PC o con tu cuenta de Microsoft (dependiendo de si te suscribiste para una cuenta Microsoft o una cuenta local cuando se instaló Windows por primera vez en el PC).
Sin embargo, Windows 10 tiene otras opciones disponibles y si has configurado otro método de acceso, como un PIN o Windows Hello, puede hacer clic en el enlace de opciones de inicio de sesión debajo del cuadro de entrada de la contraseña para elegir cómo deseas iniciar la sesión en tu PC. Echemos un vistazo a las otras opciones.
- Cambiar usuario: Esta opción se encuentra en la esquina inferior izquierda de tu pantalla y se muestra si hay más de una cuenta de usuario en el PC. Te permite dar un paso atrás a la pantalla, donde puedes elegir qué persona debe iniciar la sesión en el PC.
- Conectarse a Internet: Este icono puede verse diferente, ver imagen 1, dependiendo de si el PC se conecta a Internet a través de un cable de red o a través de Wi-Fi. Hacer clic en esto te permite conectarse a Internet si tu PC no lo hace automáticamente y puede ser útil al iniciar sesión en una cuenta Microsoft o una cuenta de dominio de empresa.
- Accesibilidad: Al hacer clic en este icono, se muestra una lista de opciones que pueden hacer que inicie sesión y usar Windows 10 más fácil. Esto incluye encender el narrador, lupa, teclado en pantalla, contraste alto, teclas especiales o teclas filtro, lo que te permite realizar acciones de teclado, como por ejemplo, Shift + una letra presionando cada tecla por turnos en lugar de juntos.

Si se inicia sesión en una tableta u otro dispositivo de pantalla táctil y el teclado en pantalla no aparece automáticamente, puedes hacer clic en el icono de Accesibilidad para mostrar el control de visualización del teclado en pantalla.
- Encendido: Si no deseas iniciar sesión en tu PC, pero prefiere apagar o poner en suspenso, encontraras las opciones de Apagar, Suspender y Reiniciar disponibles en la parte inferior derecha de la pantalla de inicio de sesión, ver imagen 1.

En un smartphone con Windows 10, la pantalla de bloqueo y la pantalla de inicio de sesión no muestran las opciones que acabo de mencionar. En cambio, se presenta automáticamente la opción de inicio de sesión que eligió en Configuración.
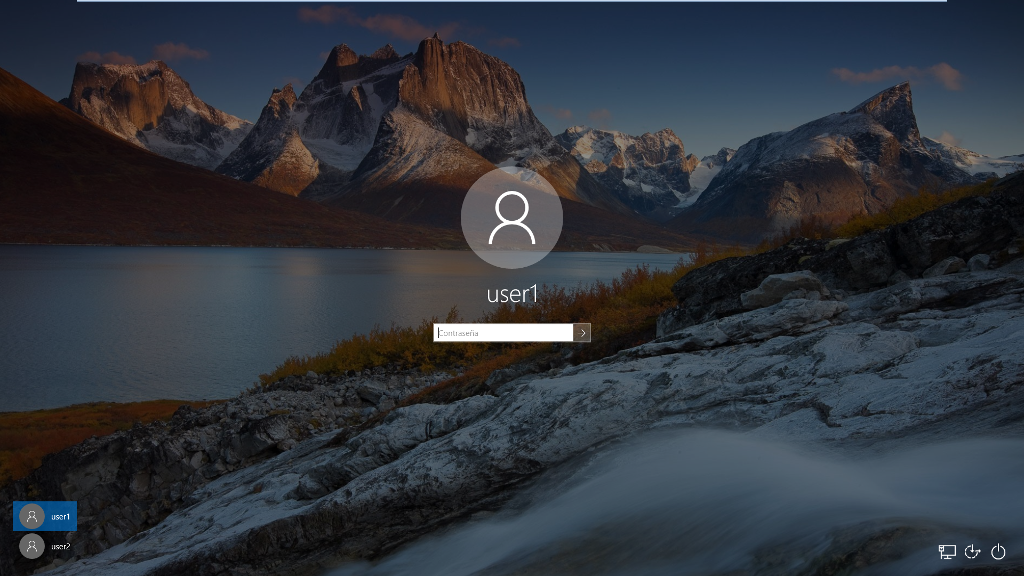 Imagen 1
Imagen 1








