Para cambiar la contraseña y las opciones de inicio de sesión en Windows 10 hay que ejecutar la aplicación “Configuración”, podrás cambiar tu contraseña o elegir otro método de inicio de sesión en tu PC, como un PIN o una contraseña de imagen.
Para acceder a estas opciones, en la ventana de “Configuración” haz clic en el ícono “Cuentas” y luego en el enlace “Opciones de inicio de sesión”.
La pantalla de opciones de inicio de sesión (consulta la Imagen 1) muestra todas las diferentes formas en que puede iniciar sesión en tu PC. En la parte superior de la pantalla, verás el cuadro de “Requerir inicio de sesión”, que te permite desactivar el requisito de usar una contraseña para este PC. Esto puede estar bien para un PC en un hogar seguro que no se utiliza para almacenar archivos personales, o para compras en línea y banca, pero siempre es recomendable tener una contraseña para tu PC. Tener una contraseña es especialmente necesario para ordenadores portátiles y tabletas que se usan en lugares donde podrían ser robadas y para ordenadores de trabajo que pueden contener o tener acceso a datos personales y de clientes protegidos por las leyes de protección de datos.
Otras opciones incluidas en la ventana de "Cuenta" son.
-
Windows Hello: Esto requiere una cámara web o cámara compatible y puede reconocer tu cara cuando te sientas frente al PC, para desbloquearla automáticamente. Esta opción solo estará disponible si tienes instalada una cámara compatible con Windows Hello.
-
Contraseña: Esta es la opción para cambiar la contraseña que usas para iniciar sesión en tu PC, o para crear una si tienes una cuenta local y no incluiste una contraseña cuando se creó tu cuenta
-
PIN: Aquí se especifica un código PIN de tu elección que puede ayudarte a iniciar sesión en tu PC más rápido que con una contraseña. El PIN funciona de manera similar a la de su banco o de una tarjeta de cajero automático.
-
Contraseña de imagen: Esto te permite elegir una fotografía en la que puedes hacer tres toques, haga un círculo o toque gestos para iniciar sesión. Estos pueden incluir meterse en los ojos de una persona o dibujar un semicírculo en la parte superior de su cabeza. Si está utilizando una contraseña de imagen, trate de evitar gestos fáciles de adivinar.
-
Bloqueo dinámico: Windows 10 puede usar dispositivos que estén emparejados con tu PC para determinar cuando estés ausente y así bloquearlo automáticamente. Para configurarlo, debes usar Bluetooth para emparejar por ejemplo el teléfono móvil con tu PC.
-
Privacidad: Con el interruptor podrás activar o desactivar que Windows 10 muestre detalles de tu cuenta, por ejemplo, la dirección de correo electrónico, en la pantalla de inicio.
-
Huella digital: Si tienes un lector biométrico de huellas dactilares instalado en tu PC, puedes elegir esta opción para iniciar sesión en Windows 10 deslizando o escaneando un dedo. Vas a ser guiado a través de la configuración de tu huella digital, lo que implica pasar varios dedos sobre el sensor cinco veces para que Windows 10 obtenga escaneos precisos, está opción solo parecerá si dispones de un lector biométrico conectado a tu PC.
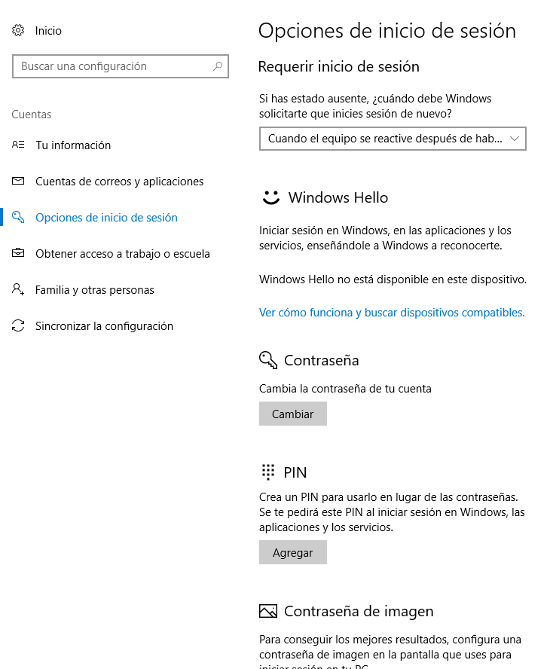 Imagen 1
Imagen 1
Consejos para crear contraseñas seguras
Cuando usas contraseñas en tu PC o con cualquier sitio web o servicio en línea, es esencial tener contraseñas seguras y fuertes. Estos son mis mejores consejos para crear contraseñas seguras.
-
Usa una contraseña larga, con un mínimo de 12 caracteres.
-
Usa una mezcla de letras mayúsculas y minúsculas. No solo escribas en mayúscula la primera letra de cada palabra. Intenta poner en mayúscula la segunda letra de la primera palabra, la tercera letra de la segunda palabra, y así sucesivamente.
-
Puedes sustituir algunos números por letras para que tu contraseña sea aún más segura, como 1 en lugar de i o L, 3 en lugar de e, 5 en lugar de s, 7 en lugar de L, 8 en lugar de B, y 0 (cero) en lugar de O.
-
Puedes usar algunos símbolos para hacer su contraseña aún más segura, como $ en lugar de s, & en lugar de a, () en lugar de O, ^ en lugar de v o y, # en lugar de H, y / en lugar de j o 7.
-
Puedes agregar algunas letras que representan el sitio web o servicio para el cual estas utilizando una contraseña y aleatorizar también, como escribir en mayúscula la primera letra alfabética. Esto daría, por ejemplo, Ama (Amazon), ebA (eBay) o miC (Microsoft) para agregar al principio o al final de tu contraseña. Esto no solo lo hace más seguro, sino único para ese sitio web o servicio, lo que significa que si su seguridad se ve comprometida, es más difícil para que tus cuentas en otros lugares se vean comprometidas.








