Joomla nos ha sorprendido con la nueva versión 2.5 de su famoso CMS, en este tutorial voy a desarrollar la instalación de Joomla 2.5 para los sistemas operativos Windows, es decir, el proceso de instalación es totalmente valido pra Windows XP, Windows Vista, Windows 7, Windows 2003 y Windows 2008.
La instalación de Joomla 2.5 es prácticamente igual que a la instalación de Joomla 1.7, tan solo he encontrado una diferencia apreciable, al final del proceso, se incluye un botón que nos permitirá borrar el directorio de instalación, recordar que en versiones anteriores lo teníamos que hacer nosotros a mano.
Antes de empezar con la instalación un apunte para los que empezáis con Joomla. Para poder correr Joomla es necesario tener instalado previamente Apache, MySQL y PHP, en el tutorial Instalación y administración de WampServer 2.2a 32 bits podéis ver como instalar las tres herramientas necesarias antes de instalar Joomla 2.5.
Descargar gratis la última versión de Joomla 2.5

Joomla 2.5
Actualizado: 11-03-2019
También tenemos disponible la última versión de Joomla 2.5 sin los archivos de traducción al español, está versión es mucho más actual e incluye numerosos parches de seguridad.

Joomla 2.5 en Inglés
Actualizado: 09-12-2015

Descargar gratis el libro Joomla! 2.5 Beginner's Guide en PDF
Joomla! 2.5 Beginners Guide
Autor: Hagen Graf
Fecha Edición: Febrero 2012
Idioma:  Español
Español
Una vez hemos descargado el paquete de Joomla 2.5 podemos empezar con la instalación. La instalación de Joomla 2.5 que voy a desarrollar en este tutorial es válida para cualquier versión de Windows, Windows XP, Windows Vista, Windows 7, Windows 2003 y Windows 2008.
El primer paso es crear un directorio en el directorio de publicación de Apache, por ejemplo, joomla_251, y descomprimimos el paquete dentro del directorio que hemos creado.
El asistente de instalación lo podemos lanzar desde cualquier navegador, yo para este tutorial voy a utilizar Firefox, arrancamos el navegador y lanzamos la página de instalación del paquete de Joomla 2.5 con la siguiente url (imagen 1),
http://joomla_251/installation
* Deberéis sustituir joomla_251 por el nombre del directorio que hayáis creado solo si habéis optado por otro nombre.
En esta primera página del asistente seleccionamos el idioma que queremos utilizar durante la instalación y una vez realizada la selección clicamos sobre siguiente, sombreado en amarillo, ver Imagen 1.
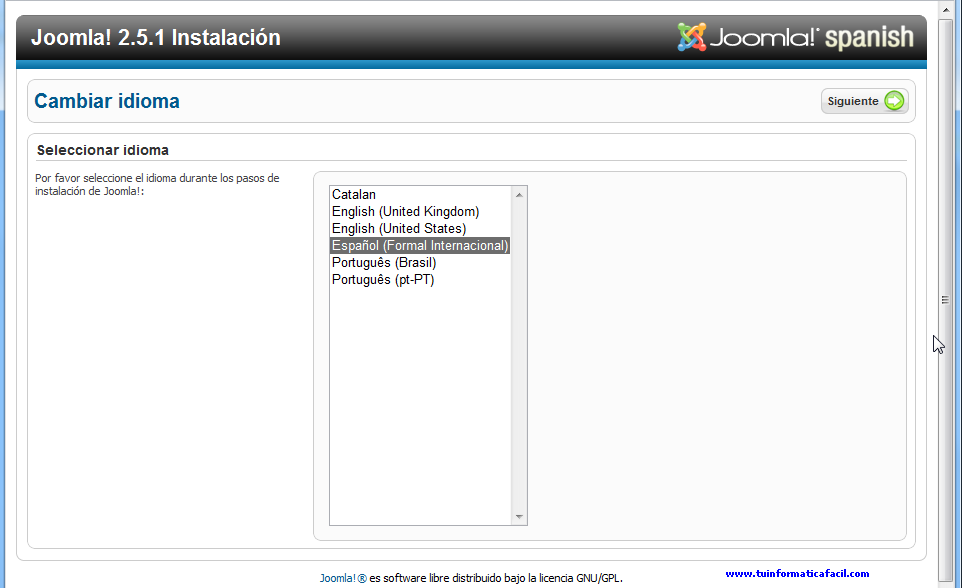 Imagen 1
Imagen 1
En la siguiente página el asistente de instalación realiza las comprobaciones previas para determinar que el entorno es correcto, comprueba versiones de PHP, MySQL, etc. y si además las configuraciones de las herramientas es la correcta, si alguna de estas comprobaciones resultará con error o no se ajusta a los requerimientos mínimos, aparecerá indicado en rojo, tendremos que solucionarlo antes de seguir con la instalación (ver Imagen 2). Si las comprobaciones y las configuraciones son correctas hacemos clic en siguiente para continuar.
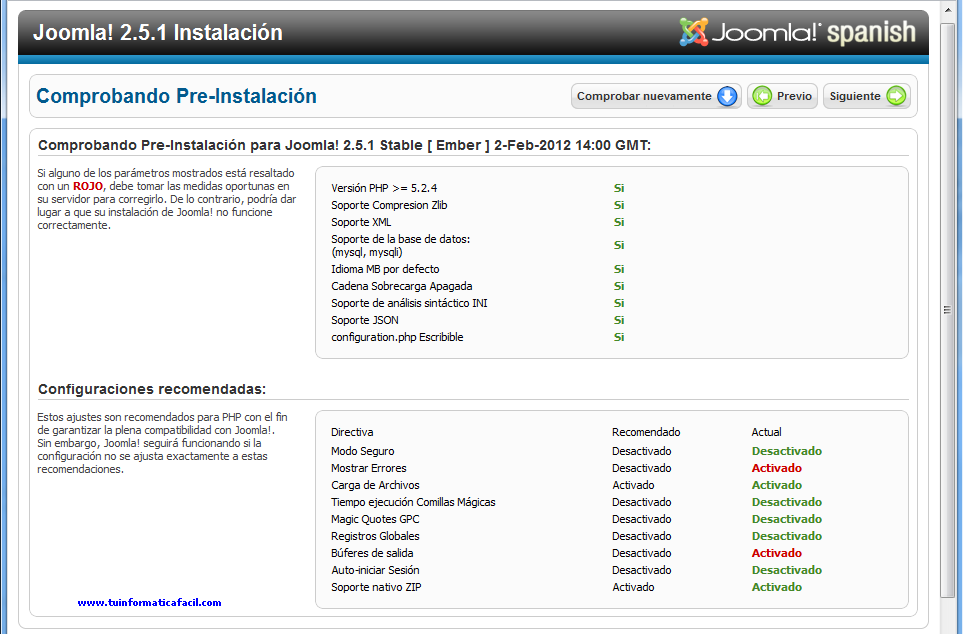 Imagen 2
Imagen 2
Licencia, el asistente nos muestra las condiciones de la licencia GNU para Joomla 2.5, clicamos en siguiente para continuar.
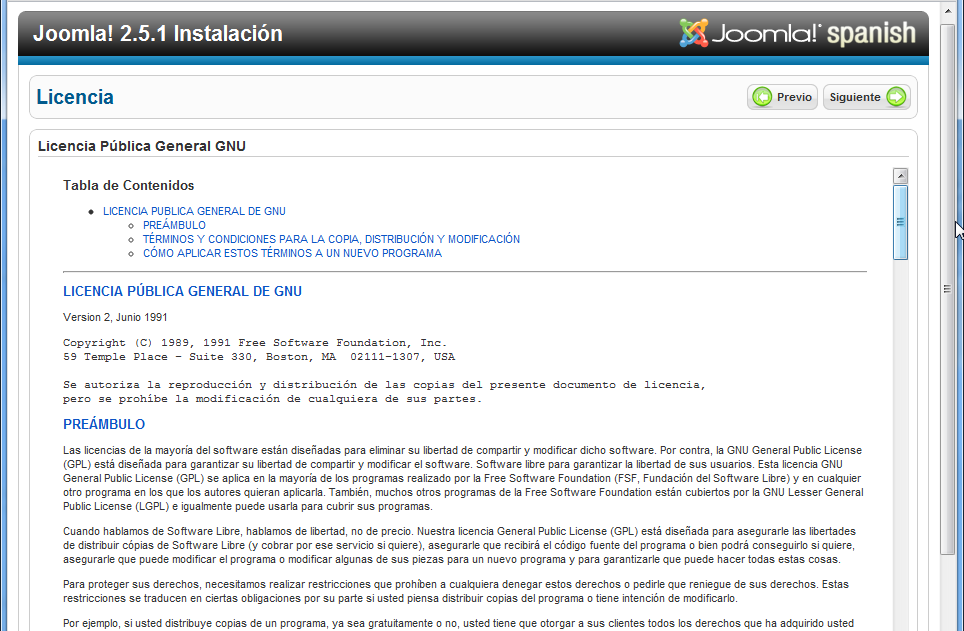 Imagen 3
Imagen 3
Configuración de la base de datos, en esta parte el asistente de Joomla 2.5 requiere que le demos información sobre el tipo de base de datos que vamos utilizar, hospedaje, usuario y contraseña de la base de datos, nombre de la base de datos, el prefijo a utilizar para el nombre de las tablas y si deseamos que realice un backup o borre las tablas que pudieran existir en el caso de que hubiéramos realizamos una instalación anterior.
Tipo de base de datos, podemos elegir entro dos tipos MySQLi y MySQL, MySQLi son unos drives específicos para usar con PHP que provee, entre otros beneficios frente a MySQL, soporte para estamentos SQL múltiples, transacciones, etc. si decidís utilizar MySQLi aseguraros que tenéis cargados lo módulos y drivers necesarios en la configuración de PHP, en este tutorial voy a utilizar MySQL.
Hospedaje, como estoy realizando la instalación en mi PC el nombre será localhost, esto determina que estamos trabajando una maquina local fuera del ámbito de Internet. Si nuestro objetivo fuera publica nuestro sitio Joomla en Internet aquí introduciríamos el nombre del dominio Internet.
Usuario, contraseña y base de datos, este usuario será con el Joomla creará las tablas, índices, etc. en la base de datos, tanto el usuario como la base de datos deben estar creados antes que podamos continuar.
Prefijo de las tablas, la finalidad de este prefijo es poder tener varias instalaciones en la misma base de datos, esto es muy útil cuando el hosting en que publicamos nuestros site o sites Joomla solo nos proporciona una única base de datos, dado que el asistente añadirá en la creación de las tablas este prefijo podemos utilizar diferentes prefijos para diferentes instalaciones en una misma base de datos.
Proceso para una base datos antigua, con esta opción podemos controlar que el asistente realiza un backup o respaldo de las tablas que tendríamos de una instalación anterior o borrarlas si dicha instalación anterior existiera. En el caso de que no haya instalaciones previas esta opción no tiene ningún efecto.
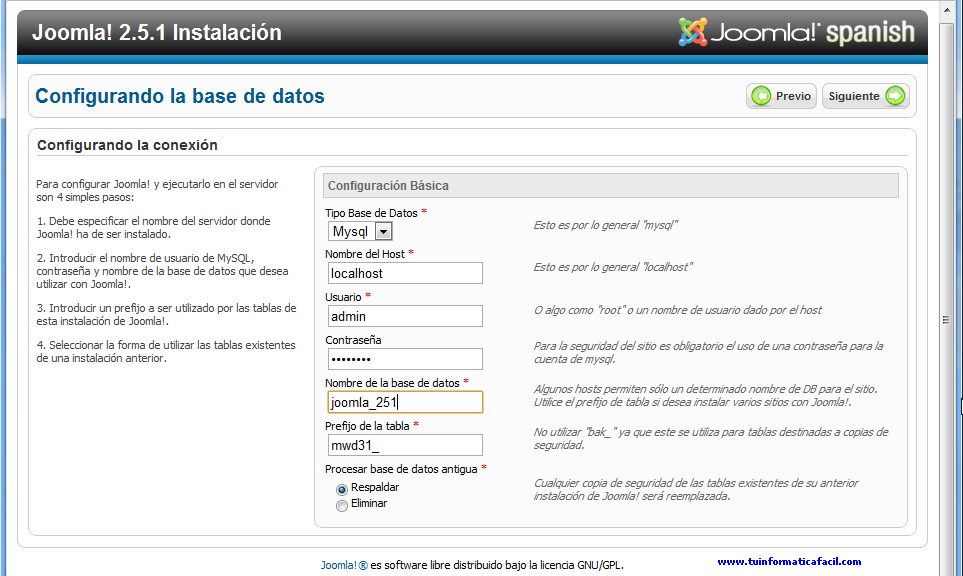 Imagen 4
Imagen 4
Configuración de FTP, si la instalación la estamos realizando en local no es necesario configurar el FTP ya que salvo que por defecto los diferentes Windows no incluyen un servidor FTP, en el caso de que estéis realizando la instalación en un hosting yo recomiendo no configurarlo y utilizar un FTP independiente a Joomla como por ejemplo FileZilla, clicamos en siguiente para continuar.
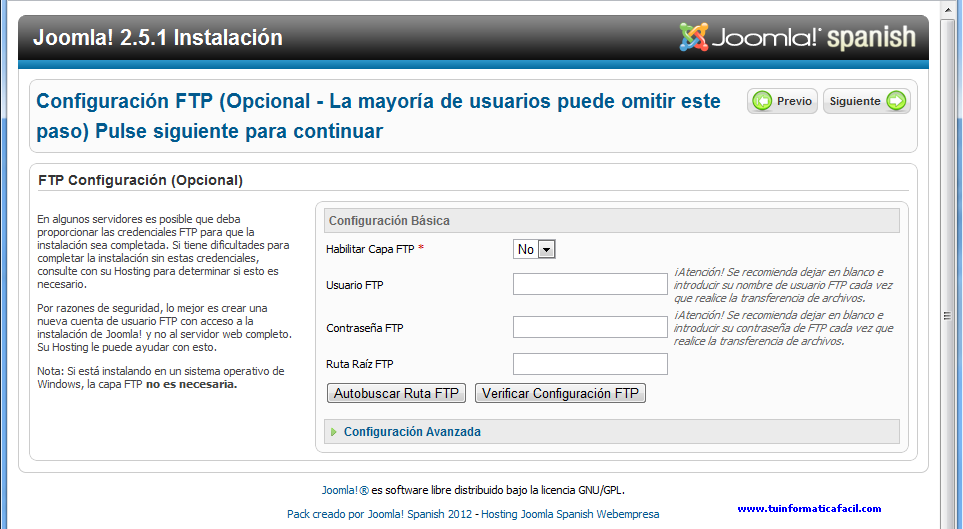 Imagen 5
Imagen 5
Configuración principal, si estamos en local el nombre del sitio que introduciremos puede ser por ejemplo joomla_251, en fin podéis poner el nombre que encontréis más adecuado, en cambio si estáis instalando en hosting deberá ser el nombre del dominio Internet, por ejemplo www.tuinformaticafacil.com, si vais a publicar en Internet el sitio en más que recomendable la metadescripción y las metapalabras clave, en local no tiene utilizar. Los datos relativos a direcciones de correo solo son necesarias en la misma línea de lo comentado para las metadescripción y metapalabra. Nombre de usuario y contraseña, este usuario no tiene nada que ver con el que hemos creado previamente para la creación de las tablas, este usuario será con le que accederos a backend del sitio Joomla par su administración, publicación, instalación de extensiones, etc. el asistente nos propone admin, si queréis podéis cambiarlo, tecleamos la contraseña y la repetimos para que el asistente la valide. Clic en siguiente para continuar.
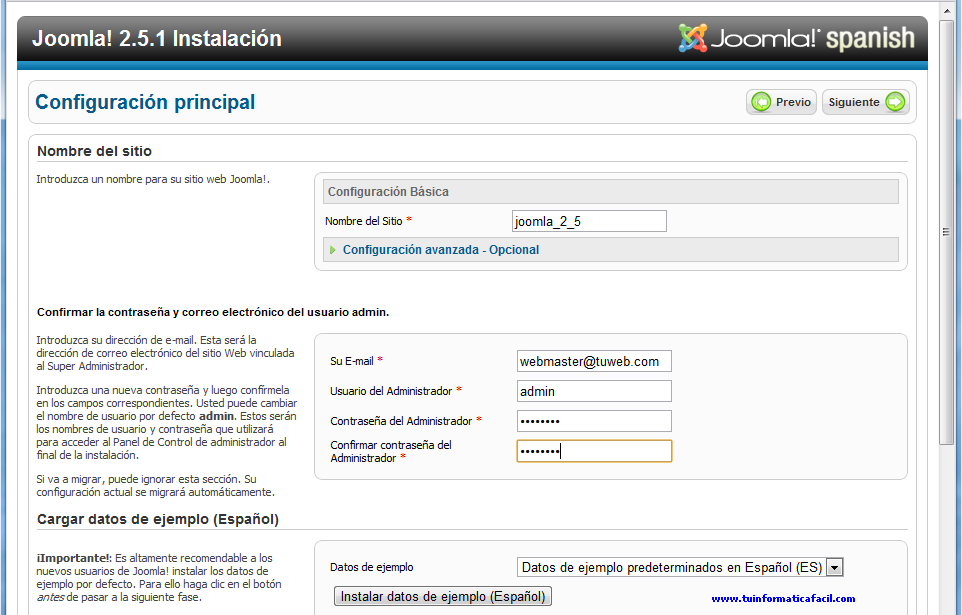 Imagen 6
Imagen 6
Finalizar, hemos llegado a la recta final de la instalación de Joomla 2.5, en versiones anteriores debíamos borrar de forma manual el directorio installation antes de dar por terminada la instalación y así poder empezar a usar tanto el sitio, en esta versión han incluido un botón, marcado en verde Imagen 7, que hará este borrado por nosotros, clicamos sobre – Eliminar la carpeta de instalación – para que nos borre el directorio installation.
Una vez el asistente de instalación haya realizado el borrado nos informará en la misma posición donde estaba el botón que hemos pulsado para eliminar el directorio, ver Imagen 7.
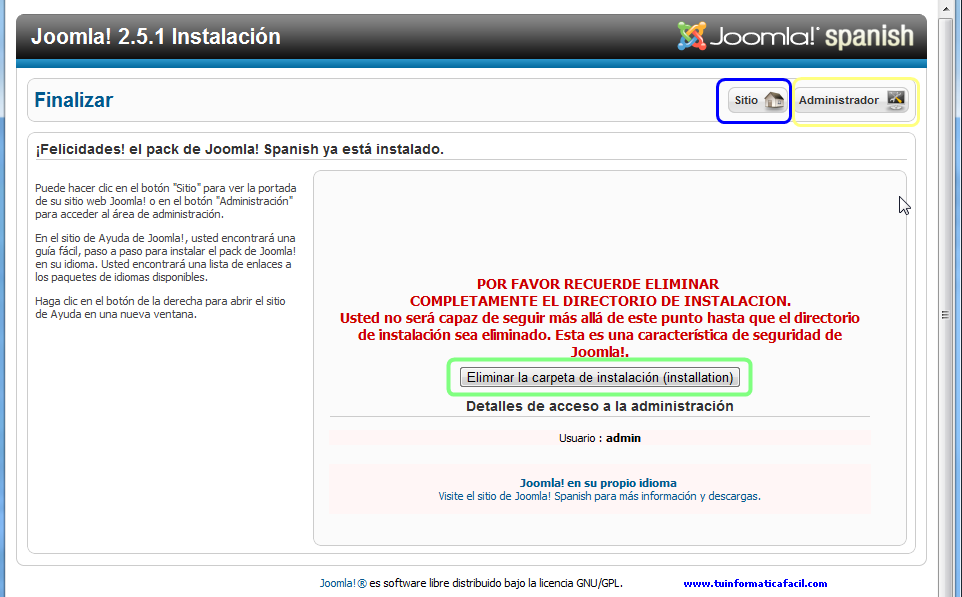 Imagen 7
Imagen 7
Ya hemos terminado la instalación de Joomla 2.5 y podemos visualizar nuestro sitio, para ello clicar sobre el botón – Sitio -, marcado en azul en la Imagen 7, y automáticamente nos abrirá una nueva pestaña del navegador con la página principal del sitio por defecto creado en la instalación de Joomla 2.5 (Imagen 8).
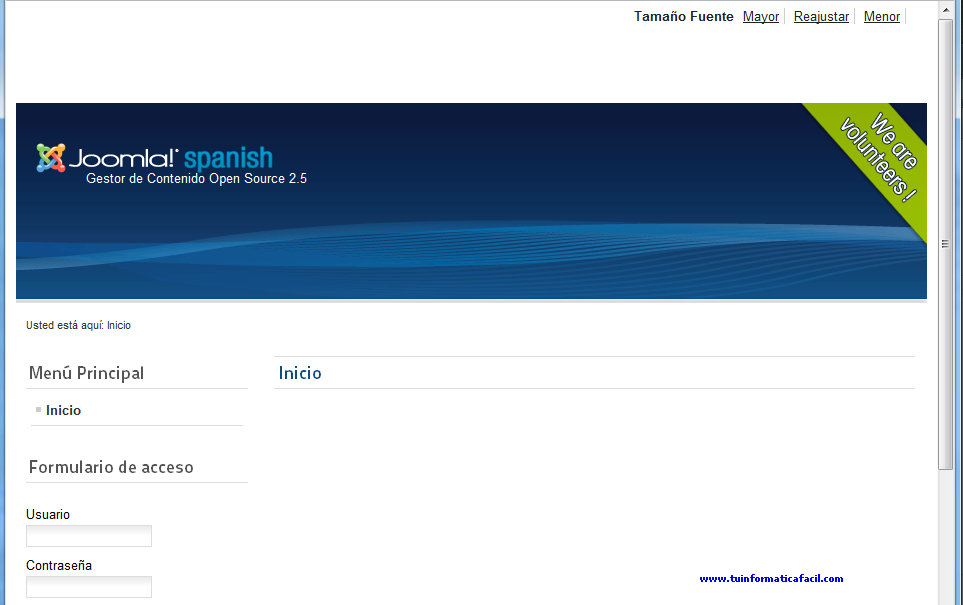 Imagen 8
Imagen 8
En este momento hemos accedido a la página principal del sitio desde el asistente de instalación que no tendremos más, para acceder de forma directa introduciremos la siguiente url en el navegador:
http://localhost/joomla_251
Para acceder al sitio en modo administración introducimos la siguiente url en el navegador:
http://localhots/joomla_251/administrator
Introducimos el usuario admin. (Si decidiste cambiarlo usa en el tuyo) y la contraseña que introducimos en la instalación y accedemos al entorno de administración (ver Imagen 10).
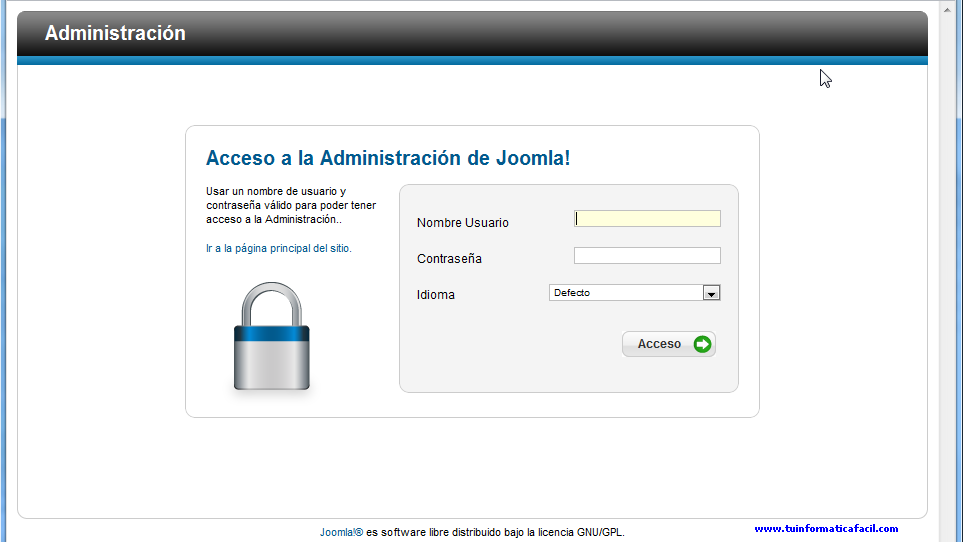 Imagen 9
Imagen 9
Hemos terminado la instalación y podemos empezar a trabajar con Joomla 2.5.
En la sección de Extensiones Joomla 1.6 Free encontraréis módulos, plugins, etc. compatibles con Joomla 2.5 totalmente gratis.

Joomla 2.5
Actualizado: 11-03-2019










