En este tutorial o guía voy a desarrollar como podéis desplegar el CMS Joomla 1.7, uno de los CMS más populares, en un hosting o alojamiento para poner en Internet el desarrollo que hayáis implementado y que de esta manera pueda ser visto por miles o millones de navegantes Internet.
El hosting que he elegido para preparar el tutorial es 1and1, lo he elegido por varias razones pero la principal es porque es el que uso para nuestras páginas WEB,· además puedes encontrar numerosas opciones que seguro que se adaptan a tus necesidades. Antes de tomar la decisión de contratar tu hosting tienes que tomar una serie de decisiones, que dominio vas a registrar, que infraestructura vas a necesitar, etc. En este tutorial vas a poder ver que requerimientos son necesarios para instalar Joomla 1.7 en el servicio de hosting de 1and1.
Una vez tengas tu Pack contratado en 1and1 y hayas registrado tu dominio puedes ponerte manos a la obra para desplegar Joomla 1.7.
Lo primero que vamos a hacer es echarle un vistazo al panel de control que 1and1 tiene para administra tu alojamiento y los entrar en detalle en los puntos necesarios que tenemos que configurar antes de iniciar el despliegue de Joomla 1.7.
El panel de control de 1and1 es muy intuitivo y fácil de manejar, nos vamos a centrar en los puntos que nos permitirán configurar lo que necesitamos para que nuestro Joomla 1.7 funcione correctamente.
En la imagen 1 podéis ver los 4 puntos en cuadros de colores y numerados que nos permitirán preparar nuestro alojamiento.
Dominios (cuadro 1),· desde aquí podéis administrar todos los dominios que tengáis registrados y asociarlos a rutas de vuestro espacio WEB.
Espacio WEB (cuadro 2), desde aquí· se administra todo lo relativo al espacio WEB de tu pack, capacidad WEB, versión del PHP y gestión de las base de datos MySQL.
Acceso (cuadro 3), aquí administraras tu cuenta para el acceso vía FTP y un gestor de archivos para poder subir o bajar archivos a tu espacio WEB de una forma sencilla.
E-mail (cuadro 4), gestiona tus cuentas de correo de tu pack 1and1.
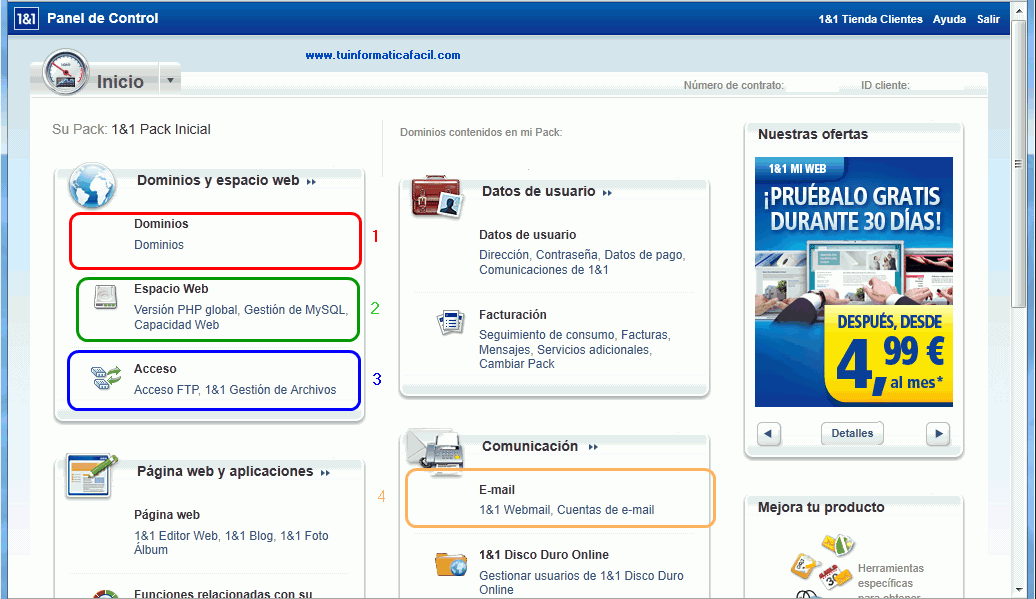 Imagen 1
Imagen 1
Una vez hemos visto las opciones principales que necesitamos vamos entrar en detalle en la configuración.
Para entrar en la configuración de la base de datos MySQL pulsar en – Gestión de MySQL -, aunque en la imagen 2 podéis ver casi todos los valores vacios en vuestro caso aparecerán todos ellos rellenos de valores, los que vamos a necesitar para desplegar Drupal están en el cuadro de color verde y son,
Nombre de la base de datos, Nombre de usuario y Nombre del Alojamiento.
Además de estos datos tenemos que poner una password al usuario de la base de datos, para ello pulsar sobre - Modificar - y en la siguiente página introducís la password para para el usuario de la base de datos.
Estos datos los tenéis que tener cerca ya que nos serán necesarios más adelante.
La información que aparece marcada con el cuadro azul podéis ver el estado del almacenamiento de la base de datos.
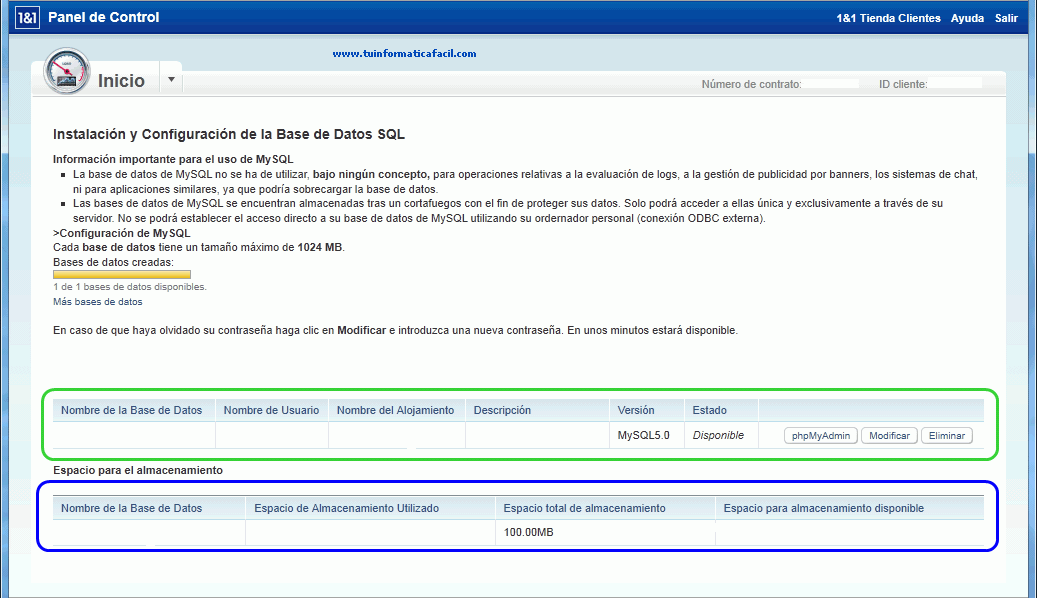 Imagen 2
Imagen 2
Para facilitarnos el subir al espacio WEB todos los ficheros que componen el paquete de Joomla 1.7 es conveniente utilizar un cliente FTP, que veremos más adelante, pero antes de poder usarlo tenéis que ponerle una password/contraseña a la cuenta FTP. Para ello pulsar en – Aceeso FTP – que encontraréis en el panel de control y Acceso, imagen 1 cuadro 3, en la página que os aparecerá , imagen 3, pulsáis sobre el botón – Modificar -, al igual que habéis hecho antes introducís la paaword para la cuenta FTP, imagen 4.
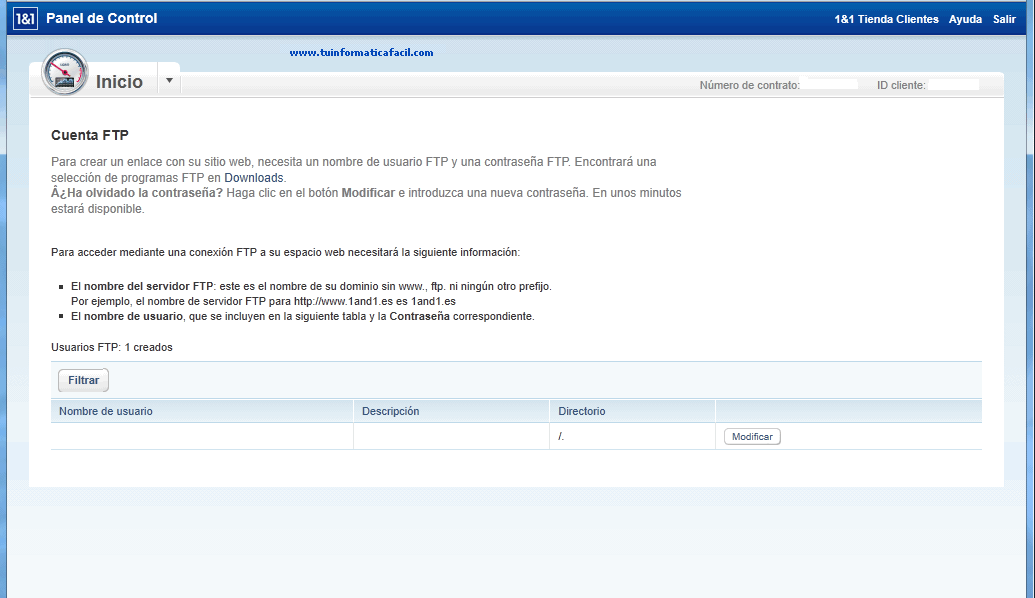
Imagen 3
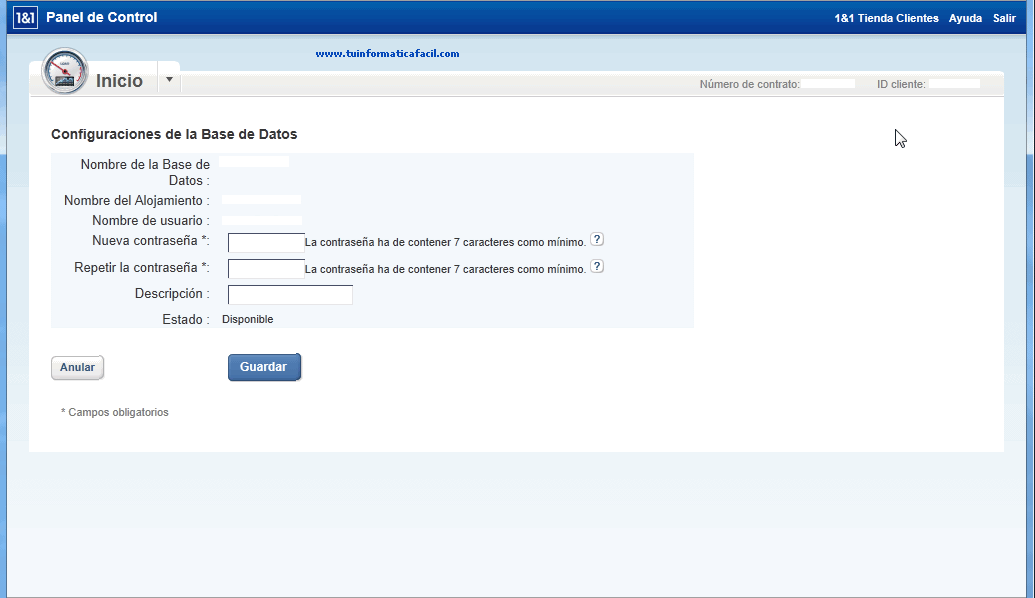
Imagen 4
Otro dato que vamos a necesitar es una cuenta de correo asociada a nuestro dominio, para crear una cuenta de correo electrónico os situáis en el panel de control, Comunicación y pulsáis sobre E-mail, imagen 1 - cuadro 4. En la página que os aparecerá creáis una cuenta de correo, por ejemplo Esta dirección de correo electrónico está siendo protegida contra los robots de spam. Necesita tener JavaScript habilitado para poder verlo., esta cuenta de correo la necesitaremos más adelante en la configuración de Joomla 1.7.
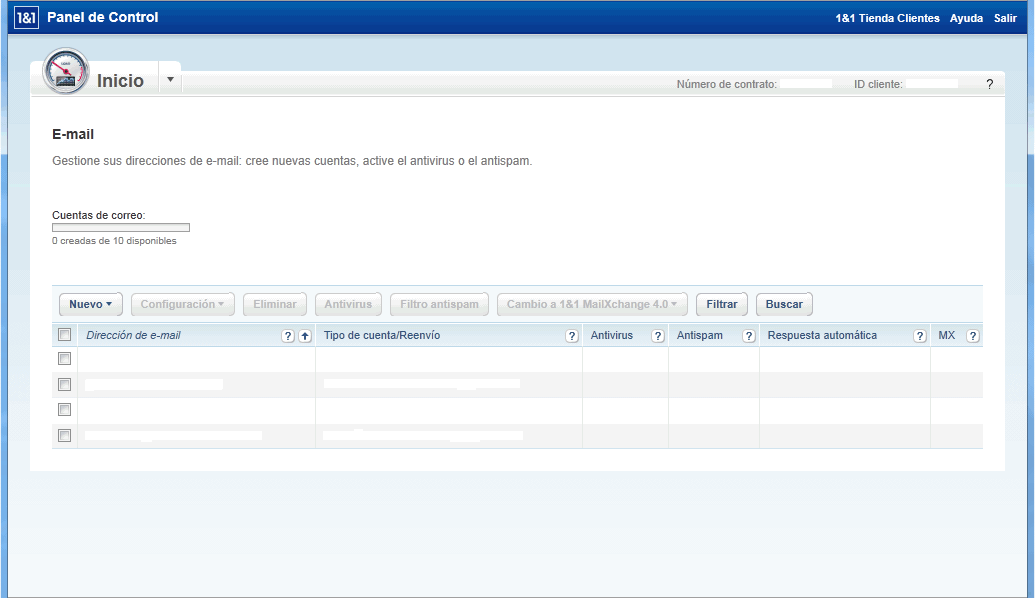
Imagen 5
Ya tenemos preparado y configurado todo lo que necesitamos en nuestro hosting en 1and1.
El siguiente paso será subir al espacio WEB del hosting todos los archivos que componen el paquete de Joomla 1.7.

Una vez hayáis descargado el paquete de Joomla 1.7 lo descomprimís en un directorio de vuestro PC o portátil (descarga winrar).
Para subir todos los archivos al espacio WEB de 1and1 voy a utilizar el FTP Filezilla, en estos enlaces podéis descargarlo y el tutorial de instalación.

Descarga Filezilla para Windows

Tutorial instalación Filezilla para Windows
Ejecutáis el Filezilla y vamos a ver como hacemos para subir los archivos, el parte que he marcado con el cuadro verde introducís los siguientes datos:
Servidor, nombre de vuestro dominio, por ejemplo www.midominio.com.
Nombre de Usuario, es el nombre de la cuenta FTP que hemos visto anteriormente, imagen 3.
Contraseña, la que hemos introducido en la cuenta FTP, imagen 4.
Puerto, el puerto TCP por defecto para el protocolo FTP es el 21, dado que 1and1 utiliza el estándar no es necesario especificarlo.
Pulsar el botón inicio rápido para iniciar la conexión, en el sitio local, cuadro azul, buscar el directorio donde habéis descomprimido el paquete de Joomla 1.7, seleccionáis, en la parte inferior del cuadro sitio local, todos los directorios y archivos que habéis descomprimido, una forma sencilla para hacerlo es seleccionar el primer archivo o directorio y manteniendo pulsada la shift seleccionáis el último archivo o directorio de la lista. Una vez marcados arrastráis y soltáis toda la selección en el sitio remoto, cuadro rojo en la imagen 6, la transferencia de todos estos ficheros comenzará automáticamente.
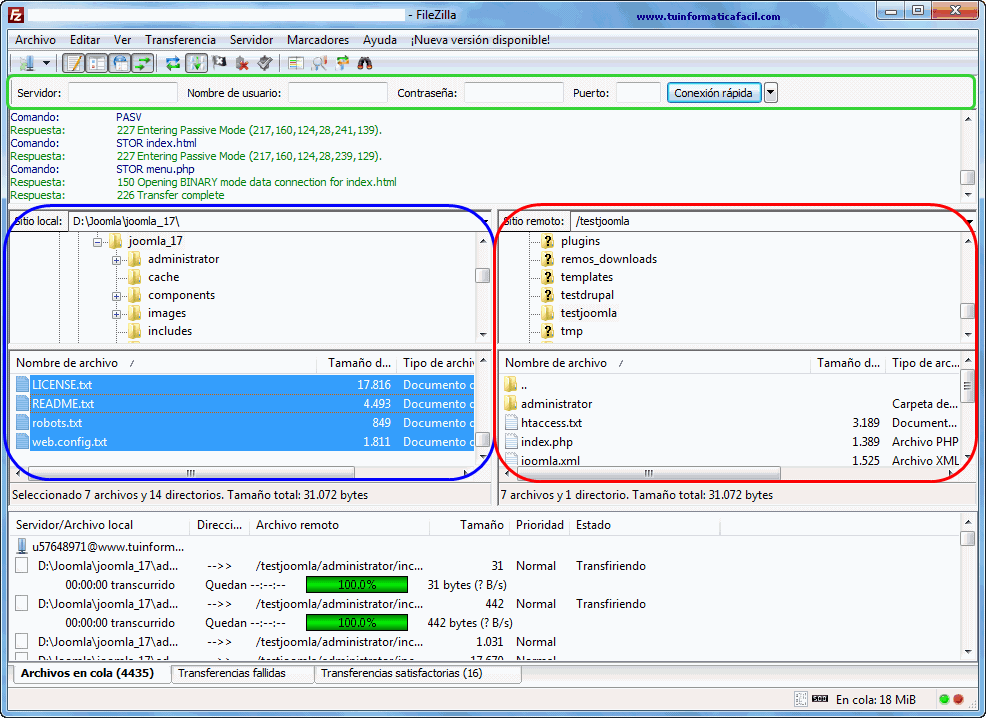
Imagen 6
Ya tenemos todo preparado para iniciar el proceso de instalación de Joomla 1.7.
Abrís un navegador, Internet Explorer, Firefox, etc. y para iniciar la instalación de Joomla 1.7 introducís la siguiente url en el navegador,
http://www.midominio.com/installation/index.php
Si todo ha ido bien aparecerá la página inicial de la instalación de Joomla 1.7 como podéis ver en la imagen 7, seleccionáis el idioma y pulsáis sobre el botón siguiente para continuar con la instalación.
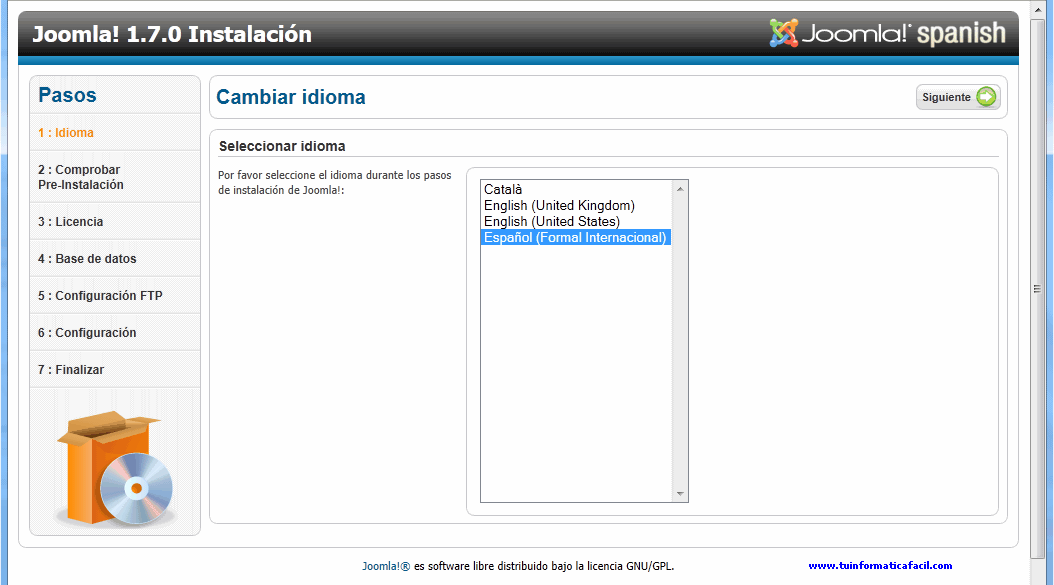 Imagen 7
Imagen 7
Paso 2 : Comprobar Pre-Instalación. El proceso de instalación para Joomla 1.7 realiza una comprobación de que todos los elementos necesarios para el correcto funcionamiento del software, la comprobación verifica versiones de PHP, MySQL, XML, etc, además verifica configuración del propio paque te instlación de Joomla 1.7, si alguno de los parámetros aparece en ROJO tendras que realizar las operaciones oportunas para corregirlo. Pulsar el botón siguiente para continuar la instalación.
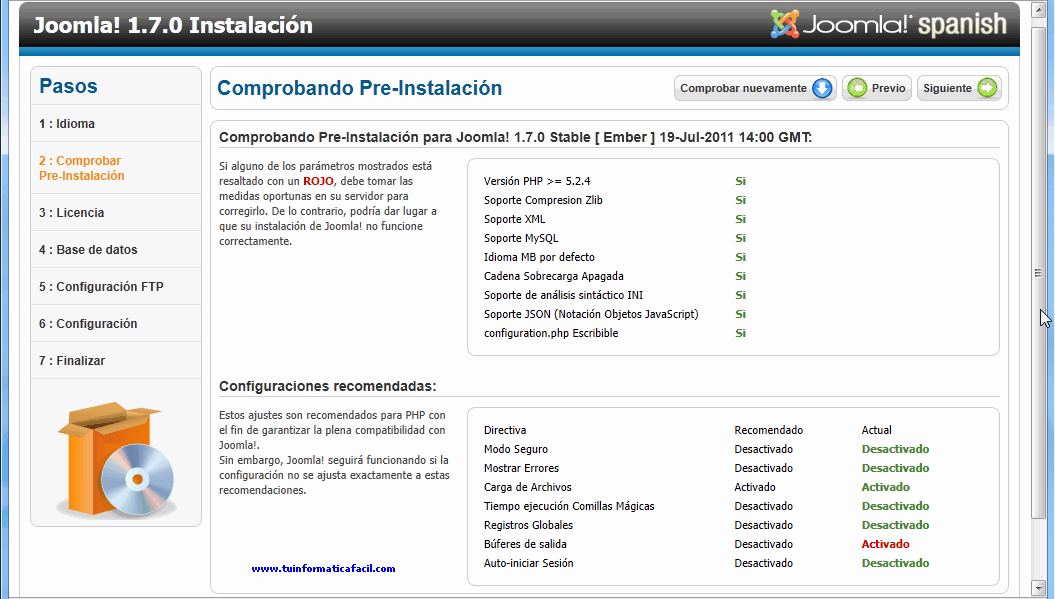 Imagen 8
Imagen 8
Paso 3: Licencia. En este paso el proceso de instalación nos muestra los terrminos de la Licencia Pública General GNU de uso de Joomla 1.7, es conveniente que te echéis un vistazo para que ver en terminos podéis usar Joomla 1.7. Pulsar el botón siguiente para continuar con la instalación.
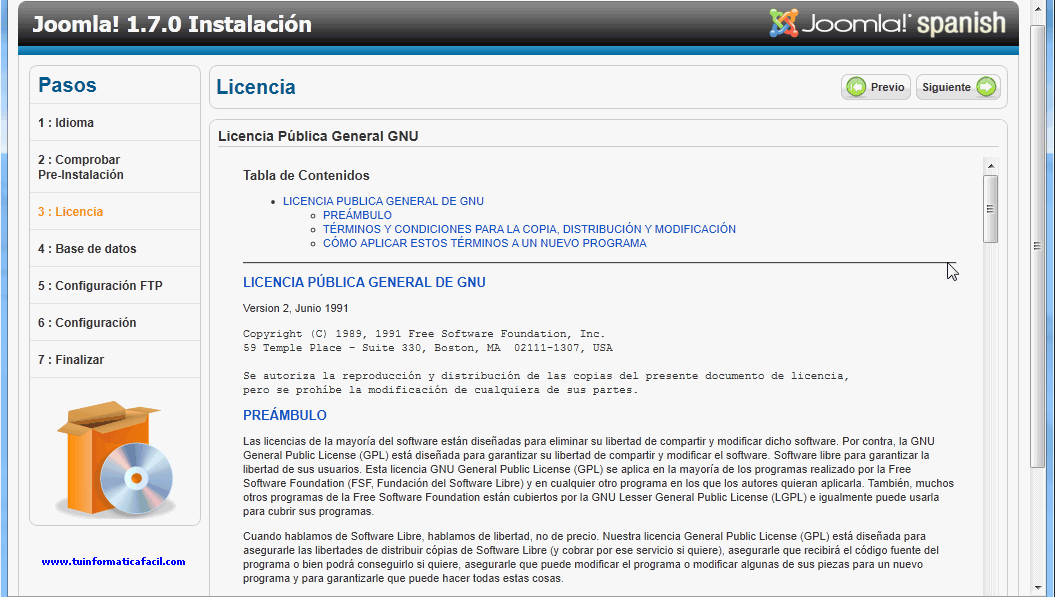 Imagen 9
Imagen 9
Paso 4: Base de datos. Configuración de la base de datos, Seleccionamos - MySQL - como Tipo de Base de Datos, Nombre del Host, aquí introduciremos el - Nombre del alojamiento - ver imagen 2, Usuario y Contraseña, - Nombre de usuario - de la base de datos y contraseña que vimos anrteriormente, ver imagen 2 e imagen 3, Nombre de la Base de Datos, - Nombre de la Base de Datos - que también vimos anteriormente, ver imagen 2 y 3, Prefijo de la Tabla, esto hara que la cadena de caracteres que introduzcamos forme parte del nombre de las tablas que el intalador creará en nuestra Base de Datos, esto es muy útil para diferencialas facilmente en el caso que tengamos tablas ya creadas para otros menestereso si en el futuro creamos tablas ajenas a las propias de Joomla 1.7, por defecto nos aparece el prefijo edfh5_, podéis dejarlo o sustituirlo por el que se ajuste más a vuestras necesidades, Procesar base de datos antigua, tenemos dos opciones, Respaldar o Eliminar, cuarquierá de las dos opciones solo funcionará si tenemos una instalación previa, si estamos realizando una primerá instalación esto no tendrá efecto, Respaldar renombrará todas tablas con el prefijo bak_ y Eliminar borrara todas las tablas de la instalación anterior. Pulsamos el botón siguiente para continuar con la instlación.
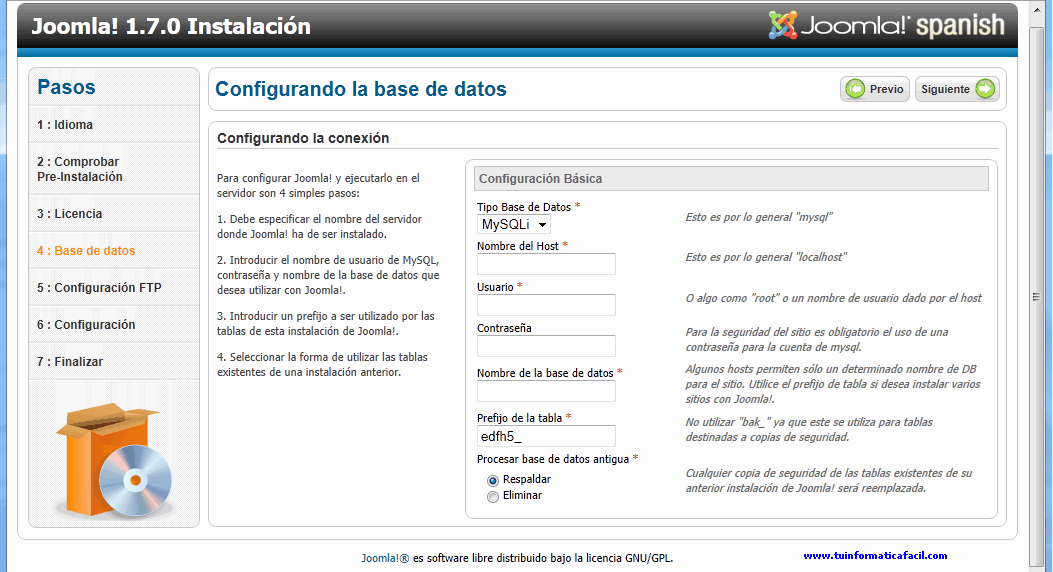 Imagen 10
Imagen 10
Paso 5: Configuración FTP. Esta parte es opcional y podremos configurarla posteriormente si realmente necesitamos que desde el entorno de administración de Joomla 1.7 tengamos este servicio disponible, realmente no es necesario por lo que os recomiendo que paseis directamente al paso siguiente.
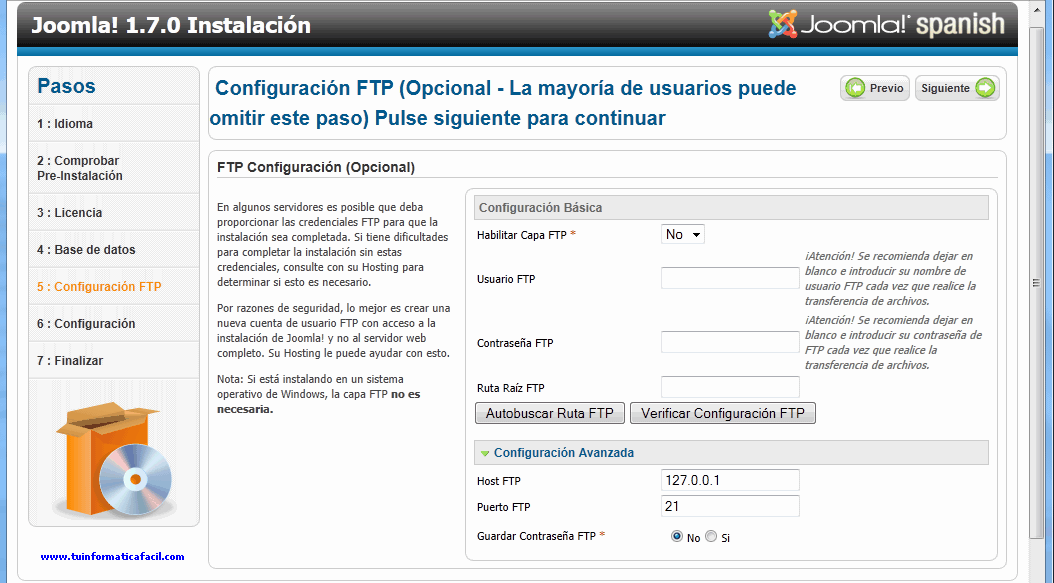 Imagen 11
Imagen 11
Paso 6: Configuración. Estamos a punto de teminar la instalación de Joomla 1.7, es este paso introduciremos los datos relativos al sitio WEB, empezamos por el Nombre del sitio, aquí va el nombre de nuestro dominio, por ejemplo www.tudominio.com, Meta descripción, aquí introduce una descripción de tu página WEB, Meta palabras, palabas clave que definan tu sitio WEB, Su e-mail, la cuenta de correo que hemos creado antes la introduciremos aquí, po ejemplo Esta dirección de correo electrónico está siendo protegida contra los robots de spam. Necesita tener JavaScript habilitado para poder verlo., Usuario del administrador, el usuario con que accederos al entorno de administración y edición de Joomla 1.7 y por último la contraseña del usuario administrador.
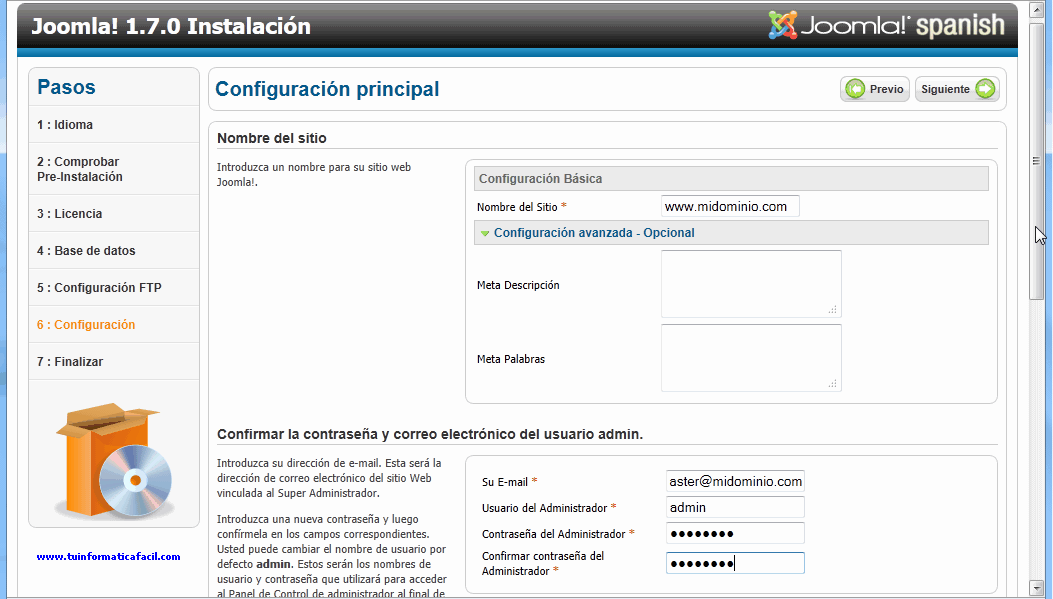 Imagen 12
Imagen 12
Un poco más abajo podemos, en opcional, introducir un set de datos que nos pueden ayudar a conocer las funcionalidades de Joomla 1,7, esto solo es recomendable si estubieramos en un entorno de pruebas, tener en cuenta que una vez que hayamos terminado nuestro sitio WEB estrá visible en Internet, si deasemos tener estos datos simplemente pulsamos en el botón - Instalar datos de ejemplo (Español) -.
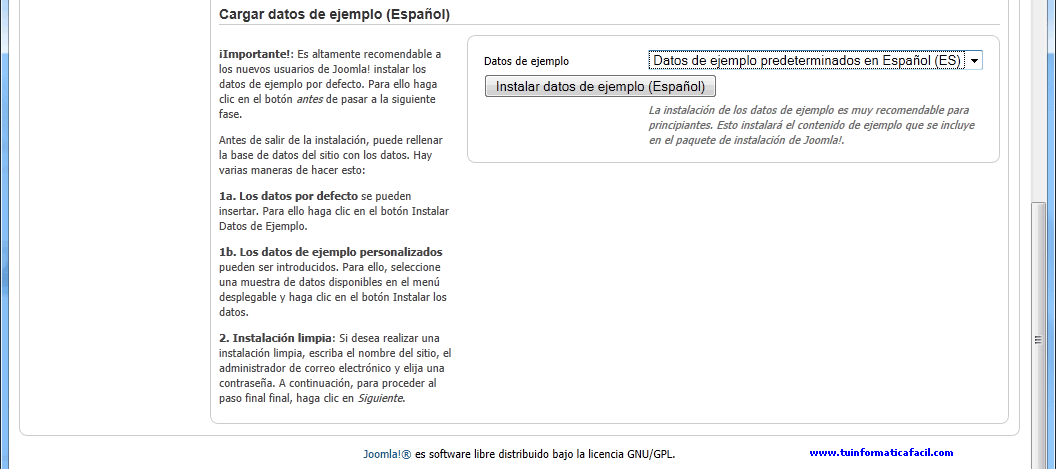
Imagen 13
Si hemos decido instalar los datos de ejemplo y una hayamos pulsado el botón de instalación vermos que una vez Joomla 1.7 haya terminado la operación aparecerá el texto que véis en la imagen en lugar del texto anterior. Para continuar la instalación pulsamos el botón siguiente.
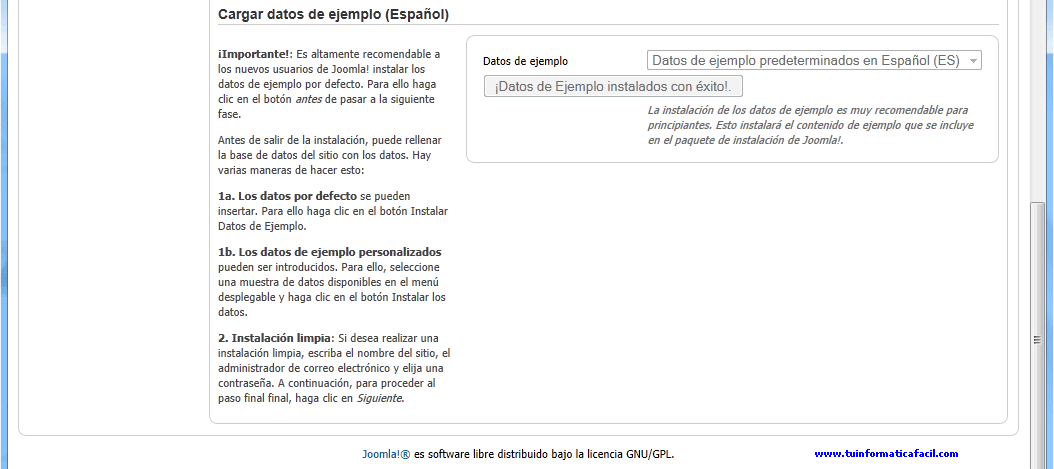
Imagen 14
Bien, ya hemos terminado de instalar nuestro Joomla 1.7 en nuestro hosting, por último tenemos que borrar los archivos que han servido para el instalador y que están debajo de la carpeta installtion, pulsando el botón - Eliminar la carpeta de instalación (installation) -
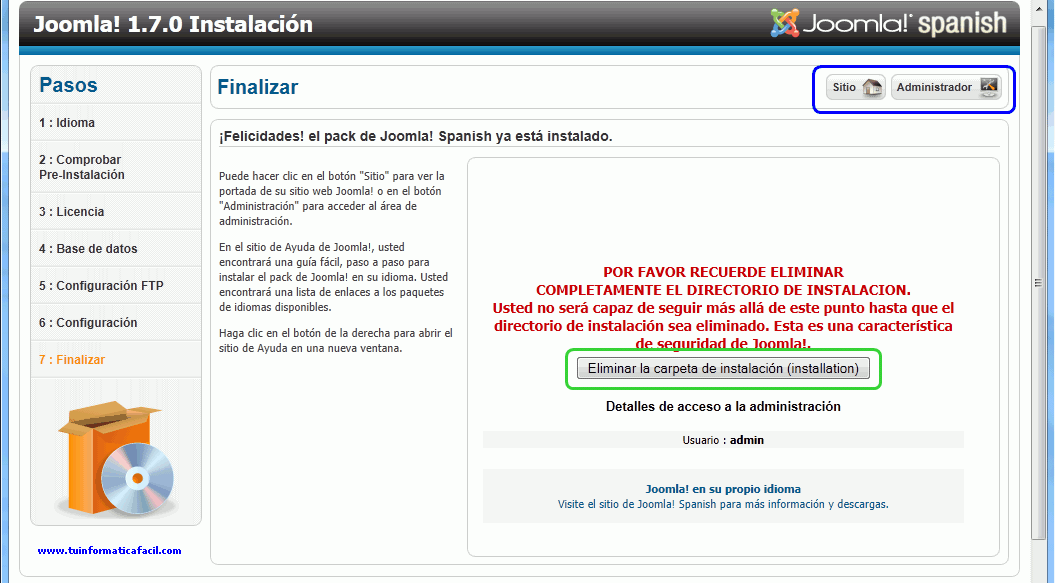 Imagen 15
Imagen 15
Una vez el instalador ha borrador, imagen 16, tendremos ya a nuestra disposición tanto sitio WEB funcionado como el entorno de administración, si pulsáis en el Botón Sitio iréis al la página principal del sitio WEB, imagen 17, y si pulsáis el botón Administrador accederéis al entorno de administración, imagen 18.
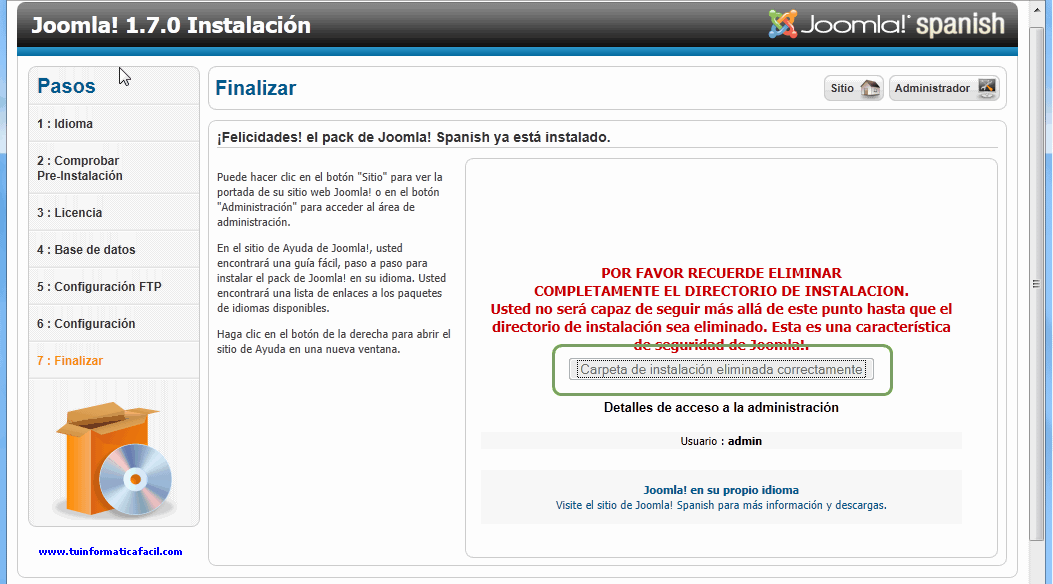 Imagen 16
Imagen 16
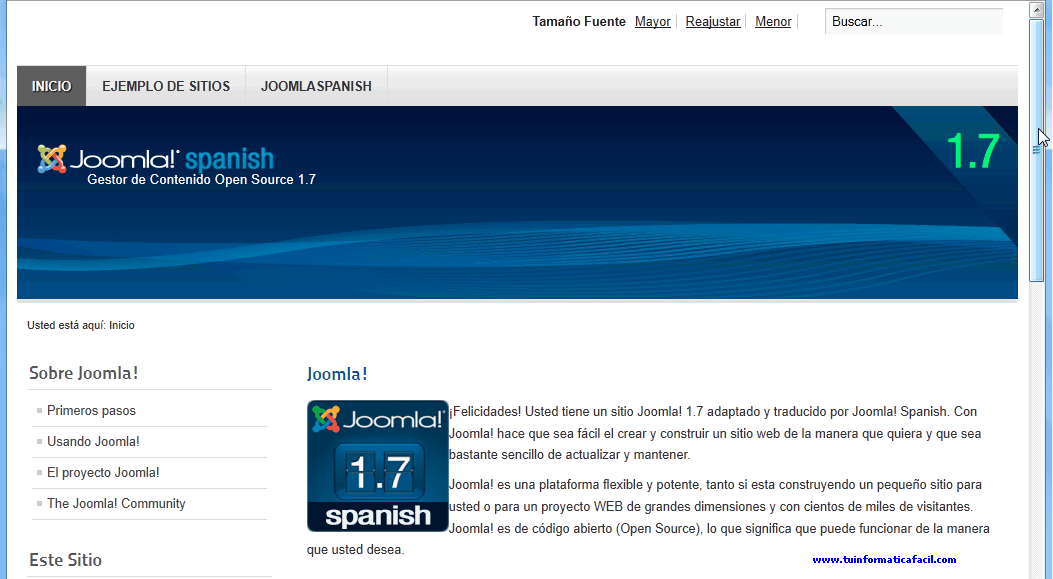
Imagen 17
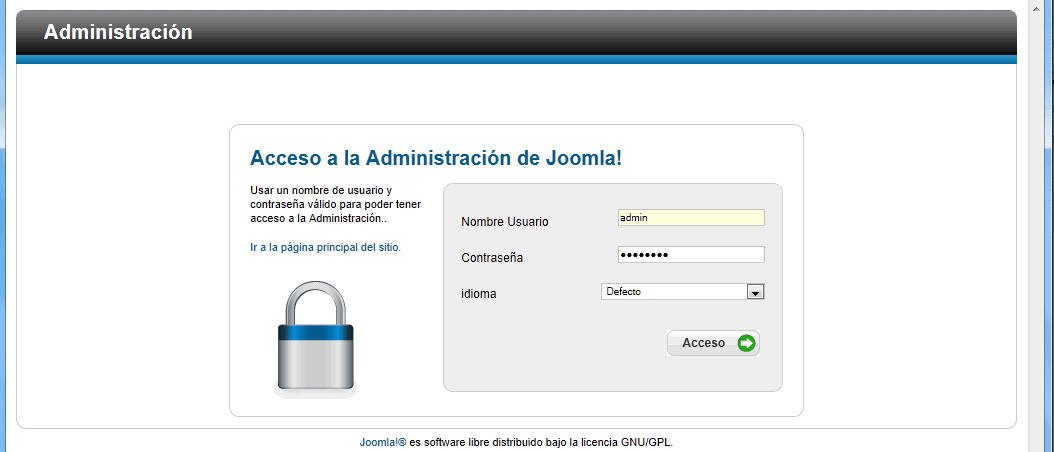
Imagen 18









