La instalación de Joomla 3 sea simplificado con respecto a versiones anteriores, ahora en apenas tres pasos tendrás instalado Joomla 3.
La guía de instalación está realizada sobre plataforma Windows, pero también la puedes seguir si vas a instalar en plataforma Linux, como el proceso de instalación se hace desde un navegador es exactamente igual para ambos sistemas operativos
Antes de empezar con la instalación un apunte si es tu primer contacto con Joomla. Joomla está escrito en PHP, usa MySQL como base de datos (También es posible configurar la instalación con otros gestores de bases de datos) y es necesario tener instalado un servidor HTTP (Apache es el servidor HTTP más utilizado), en el tutorial "Como Instalar y administrar WampServer 3" podéis ver como instalar y configurar PHP, MYSQL y Apache incluidas en WampServer para Windows.
Comprueba los requerimientos de Joomla 3 en este artículo - "Requerimientos para Joomla 3"
Sino dispones del paquete de Joomla es el momento de descargarlo. Descarga la última versión.
Descargar gratis Joomla 3
Una vez has descargado el paquete de Joomla 3 y el servidor HTTP esta en marcha empezamos con la instalación.
1- Preparación de directorio para la publicación de Joomla 3
El directorio por defecto de publicación Web de Apache en WampServer es www, la ruta es <Unidad>:\wamp64\www, debajo de www crea el directorio joomla3, puedes usar cualquier nombre para este directorio, pero en el nombre no uses el carácter especiales como el espacio, letras acentuadas, etc.
El archivo que has descargado de Joomla esta comprimido en formato zip, descomprímelo dentro del directorio joomla3 que has creado anteriormente.
2 - Creación usuario y base de datos MySQL
Antes de empezar con la instalación de Joomla hay que crear un usuario y una base de datos vacía en MySQL, haz clic con el botón izquierdo del ratón sobre el icono de WampServer en la barra de tareas (Área de notificación) de Windows y selecciona phpMyAdmin, ver imagen 1.
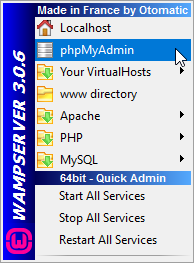 Imagen 1
Imagen 1
Crear usuario
En la página de phpMyAdmin que te aparecerá en navegador seleccionada “Cuentas de usuarios” en la barra de superior de opciones, en la página “Vista global de las cuentas de usuario” haz clic sobre el enlace “Agregar cuenta de usuario”, ver imagen 2.
 Imagen 2
Imagen 2
En la página “Agregar cuenta de usuario” introduce la información de la cuenta a crear, Nombre de usuario admin (por ejemplo), en nombre de Host selecciona “Local”, introduce una contraseña y vuélvela a escribir en el cuadro de texto siguiente y por último en "Privilegios globales" chequea “Seleccionar Todo”, en la imagen 3 lo puedes ver marcado con flechas en rojo, el resto déjalo como está, para crear el usuario haz cli sobre el botón “Continuar” situado en la parte inferior derecha.
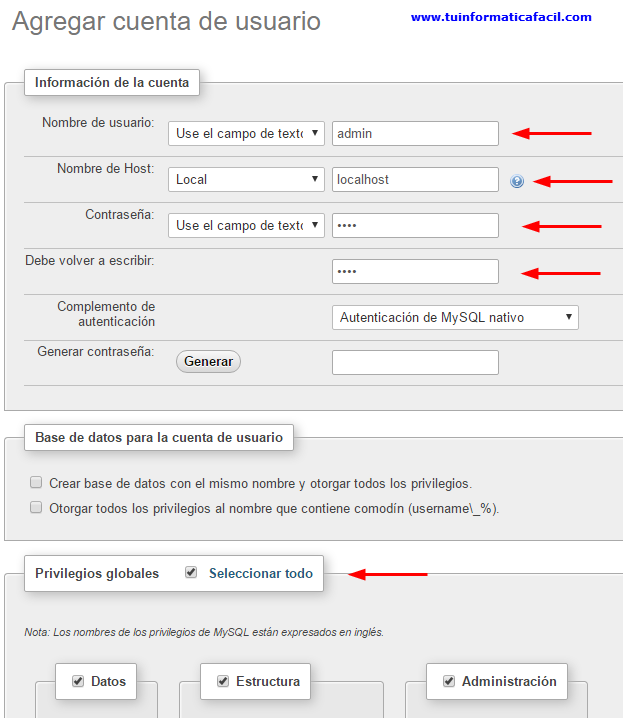 Imagen 3
Imagen 3
Crear base de datos
Para crear una base de datos haz clic en la opción “Nueva” en la barra de navegación horizontal situada en la parte izquierda, en la página “Bases de datos” que te aparecerá introduce el nombre de la base de datos y selecciona el Cotejamiento utf8mb4_gerenal_ci, una vez completada la información haz clic sobre el botón “Crear”.
 Imagen 4
Imagen 4
Tarea completada, usuario y base de datos creados.
3 - Instalación de Joomla
Abre tu navegador preferido (Yo voy a utilizar Chrome) y teclea la siguiente URL,
http://localhost/joomla3/installation
Ya estás en la primera página del asistente de instalación de Joomla.
Configuración
Introduce la siguiente información:
- Nombre del sitio - Joomla 3, utiliza el nombre que se ajuste a tu sitio, por ejemplo, Juego Online, Plantas y Flores, etc.
- Descripción - Sitio demo de Joomla 3, es descripción se tomará como defecto para la meta etiqueta description para todo el sitio.
- Correo electrónico del administrador - Este correo electrónico será usado por el core de Joomla para todas las comunicaciones vía correo.
- Nombre de usuario del administador - adminjoomla, este será el usuario que tendrá todos los privilegios para administrar el sitio, puedes usar el nombre de usuario que desees.
- Contraseña del administrador y confirmar la contraseña - Introduce la contraseña y guárdala en sitio seguro.
- Sitio fuera de línea - Por defecto “No”, si quieres que la parte pública (Frontend) este fuera de línea cuando la instalación termine selecciona “Sí”, esto es útil si estas instalando en producción y no quieres que posibles visitantes puedan ver el sitio hasta que no esté totalmente completo, esto se puede cambiar después en la “Configuración Global”.
Una vez hayas completado toda la información haz clic sobre el botón “Siguiente”.
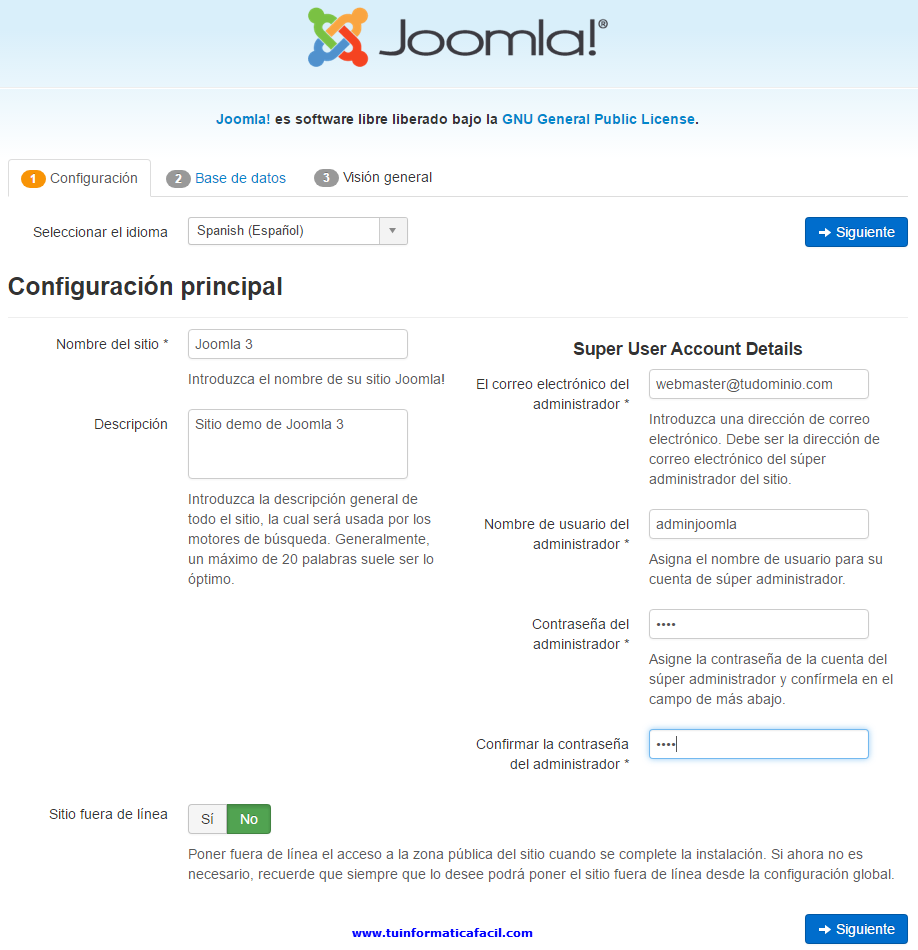 Imagen 5
Imagen 5
Base de datos
Introduce la información siguiente en el formulario “Configuración de la base de datos”
- Tipo de base de datos – Selecciona MySQLi normalmente aparecerá por defecto.
- Hospedaje - Localhost
- Usuario y contraseña - admin y su contraseña, este el usuario que creaste en MySQL en el paso dos.
- Base de datos - joomla3, está es la base de datos que créate en el paso 2.
- Prefijo de tablas - Dejar lo que aparece por defecto, esto solo se debe usar si vas a crear varias instalaciones de Joomla en la misma base de datos, lo recomendable es usar una base de datos independiente por cada instalación, en caso de solo disponer de una única base de datos se puede utilizar este mecanismo.
- Proceso para una base de datos antigua - Seleccionar Borrar, si en la base de datos existiera una instalación antigua de Joomla con el mismo prefijo puedes “Respaldar” copia de seguridad o “Borrar”, el proceso de instalación borrará todas las tablas con el prefijo anteriormente introducido. Como estamos en una instalación nueva puedes utilizar cualquiera de las dos opciones no tendrán efecto alguno.
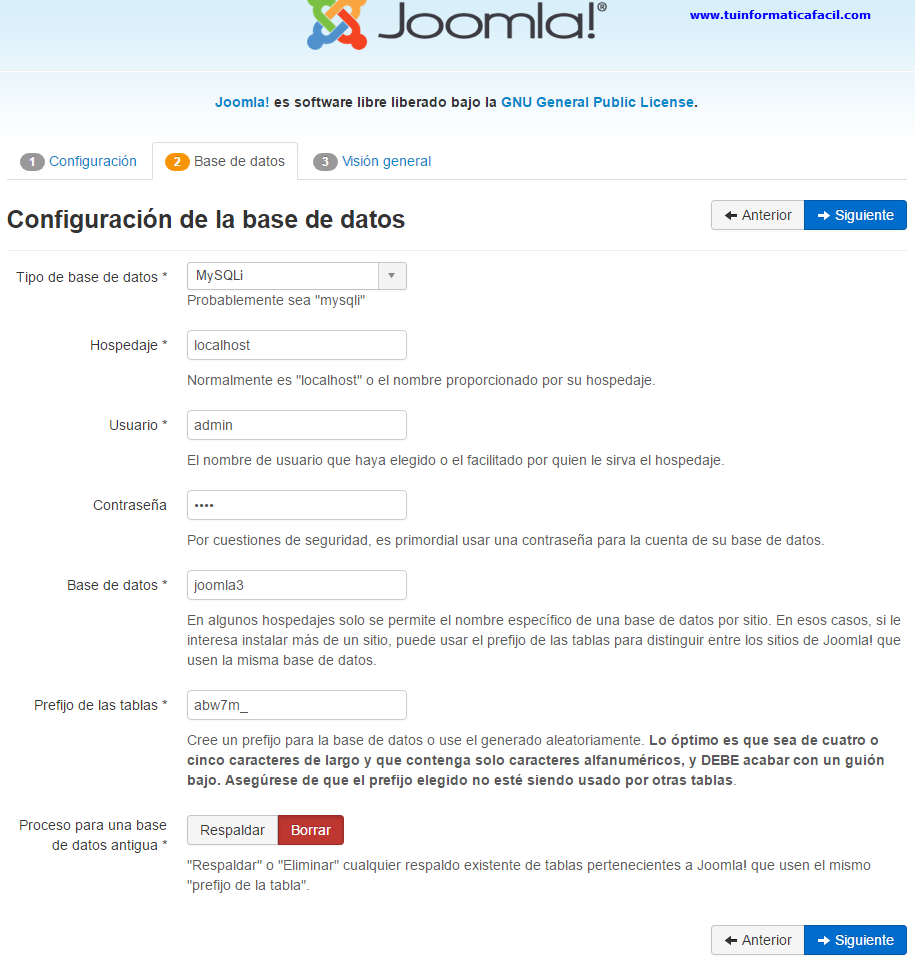 Imagen 6
Imagen 6
Una vez hayas completado toda la información haz clic sobre el botón “Siguiente”.
Instalación
La página “Visión General” muestra todas las opciones que has seleccionado o incluido en las páginas anteriores, Configuración principal y Configuración de la base de datos, revisa y si hay algún dato que quieras cambiar utiliza el botón “Anterior” para volver a la parte donde tengas que hacer alguna modificación.
Las secciones “Comprobaciones previas” y “Configuraciones recomendadas” muestras la compatibilidad de todos los elementos de PHP, Apache y MySQL necesarios para el funcionamiento correcto de Joomla, si alguno de ellos aparece con un “No” debes solucionarlo para poder instalar.
Por último, puedes incluir en la instalación datos de ejemplo, solo disponibles en inglés, tienes disponible cuatro opciones, si crees que puede ayudarte en el manejo de Joomla selecciona la opción que se ajuste a tus necesidades.
Si todo está correcto es el momento de instalar, haz clic sobre el botón “instalar” para lanzar la instalación.
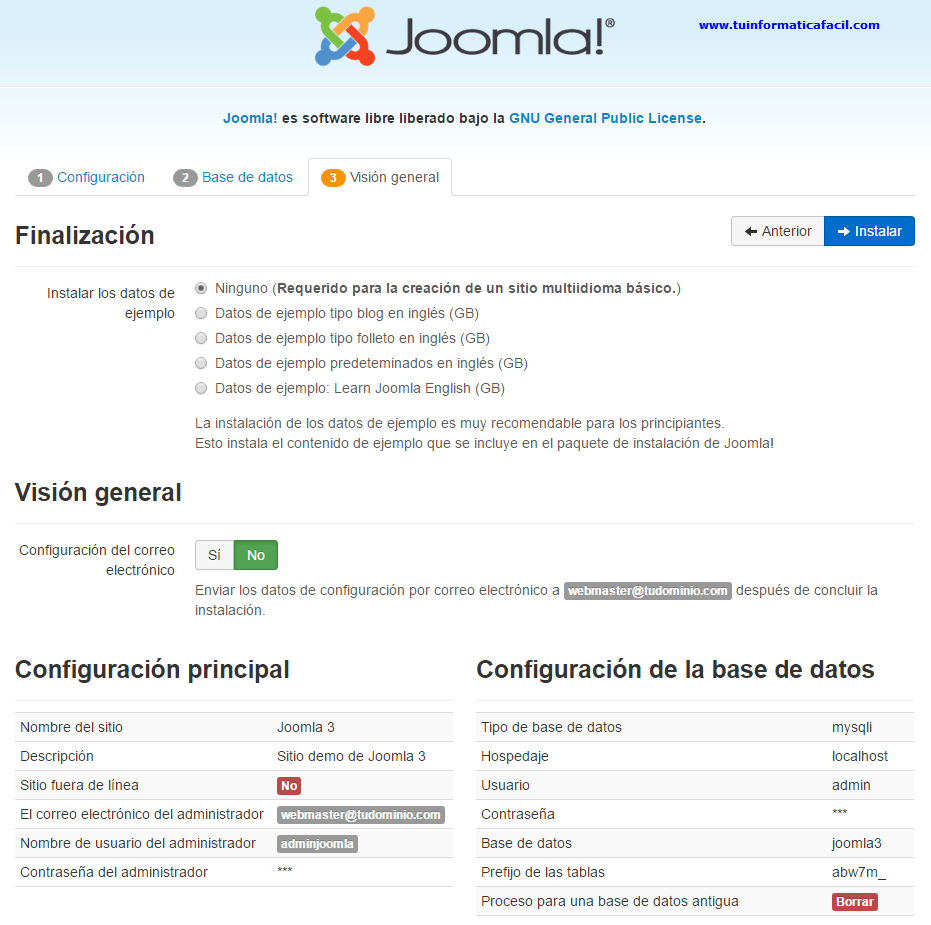
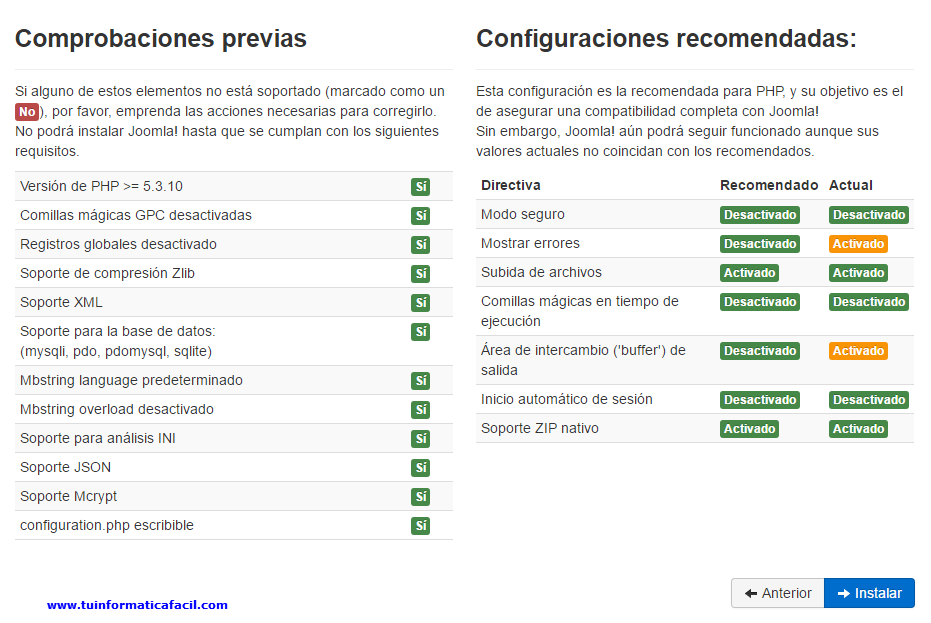 Imagen 7
Imagen 7
Tareas finales
Si todo ha ido bien el proceso de instalación abra terminado, pero todavía hay algunas cosas más que hacer.
Añadir el idioma español
Aunque el asistente de instalación está en español el paquete de Joomla instalado solo incluye el idioma inglés tanto para parte de administración (Backend) como para la parte pública (Frontend). Para añadir el idioma español haz clic sobre el botón “Pasos extra: Instalar idiomas”
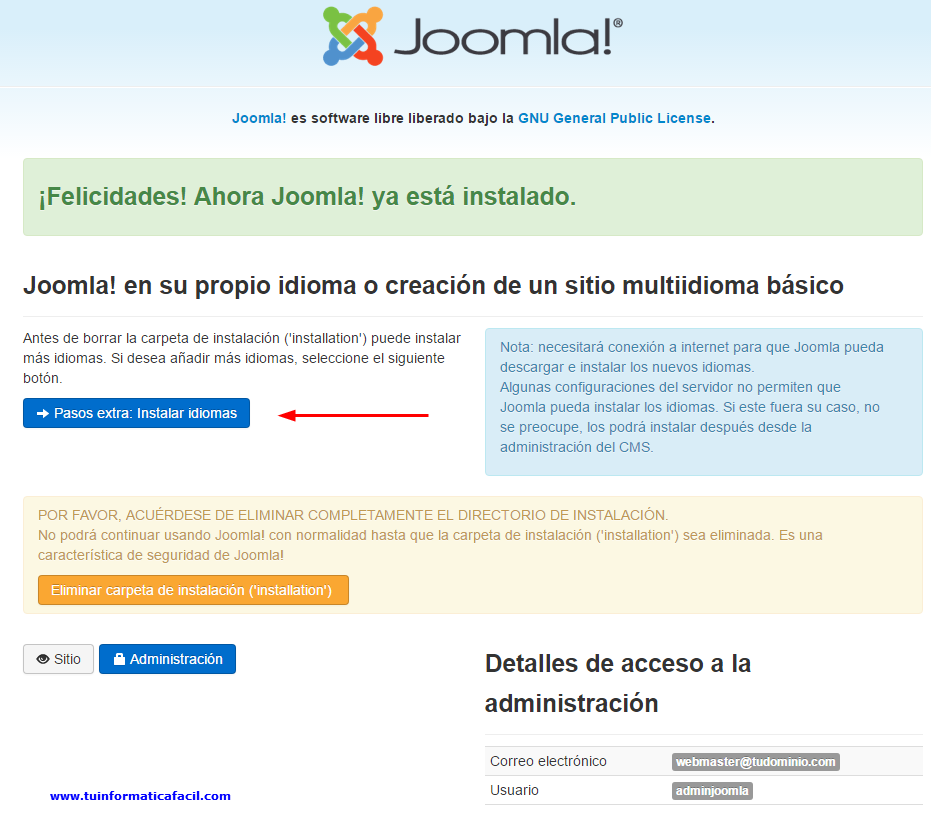 Imagen 8
Imagen 8
En la página “Instalar paquetes del idioma” busca y selecciona el español (Spanish).
Una vez seleccionado el idioma haz clic sobre el botón “Siguiente”.
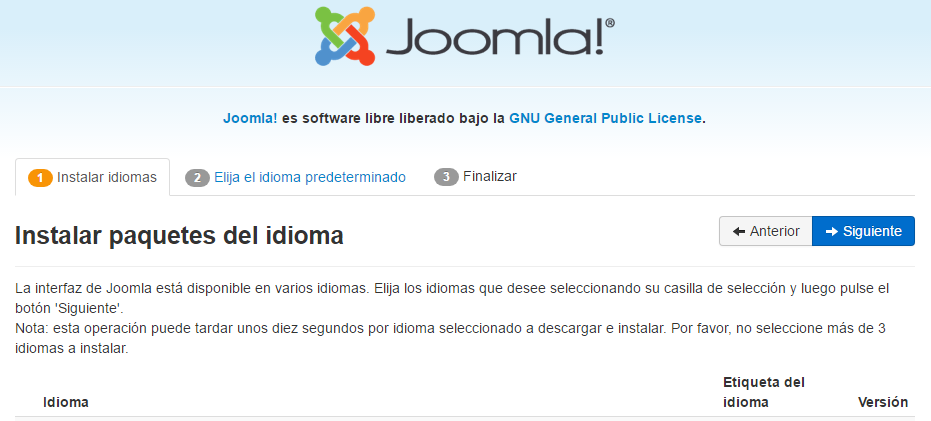
 Imagen 9
Imagen 9
Selecciona “Spanish (español)” como idioma predeterminado tanto para la administración como para el sitio, ver imagen, y haz clic sobre el botón “Siguiente”.
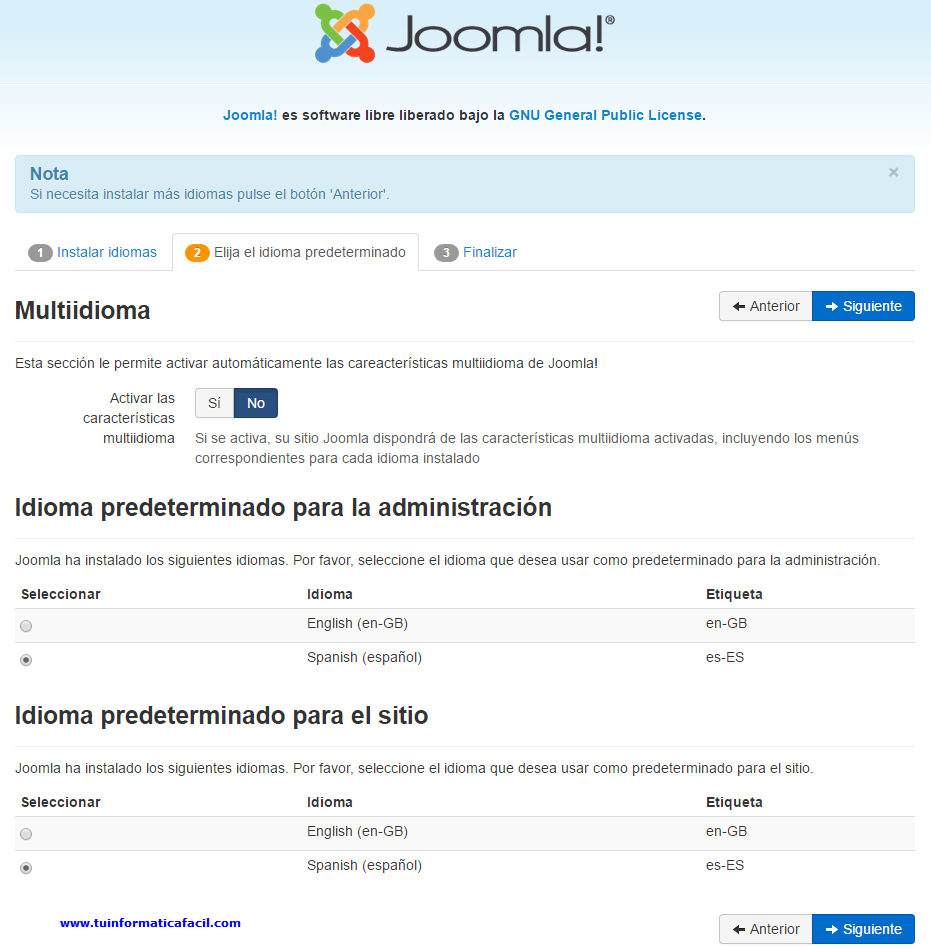 Imagen 10
Imagen 10
Nota:
Joomla está preparado para crear sitios multidioma, si vas a crear un sitio multidioma selecciona “Si” en “activar las características multidioma.
Eliminar carpeta de instalación.
Esto es super importante, no debes olvidar borrar la carpeta de instalación.
Para borrar la carpeta haz clic sobre el botón "Eliminar carpeta de instalación (‘installation’)", el asistente de instalación borrará todos los archivos incluidos en la carpeta incluida la propia carpeta.
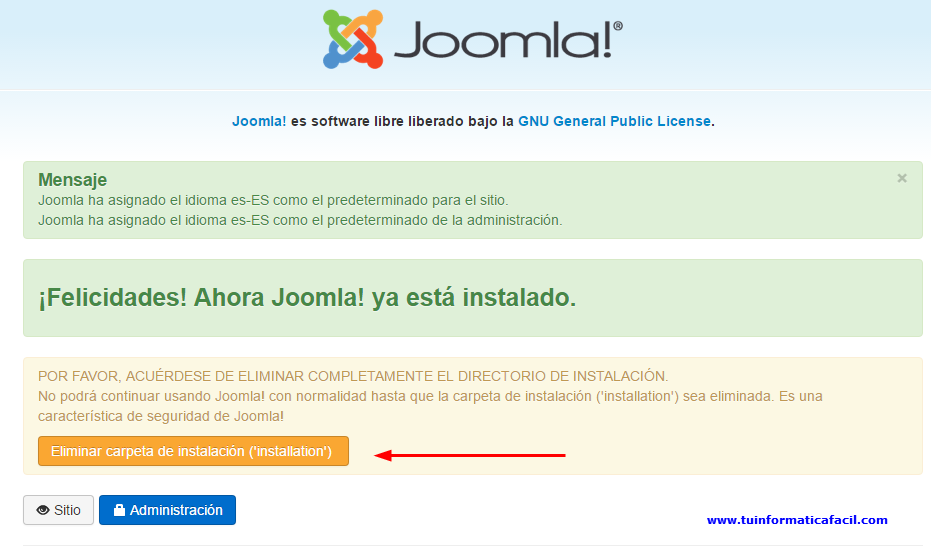 Imagen 11
Imagen 11
Ahora ya si está totalmente instalado Joomla, para acceder al sitio puede hacer clic sobre el botón “Sitio” y para acceder a la administración haz clic sobre el botón “Administración”, recuerda que para poder acceder a la parte de administración tienes que usar el usuario y contraseña incluidos en la página de configuración en el proceso de instalación.
Las urls para acceder serian:
Sitio
http://localhost/joomla3
Administración
http://localhost/joomla3/administrator









