VMware Tools es compatible con todos los sistemas operativos Microsoft Windows, Windows XP, Windows Vista, Windows 7, Windows Server 2003 y Windows Server 2008. Las VMware Tools son necesarias para poder usar las opciones avanzadas como carpetas compartidas de la máquina host, ajuste automático de la resolución de pantalla, etc.
Requisitos previos
La máquina virtual deberá estar arrancada y el sistema operativo guest debe estar en ejecución.
Procedimiento:
Paso 1 - En el host VMware Player, selecciona - VM> Install VMware Tools - según ves en la imagen 1.

Si el guest tiene instalada una versión anterior de las herramientas de VMware, la opción de menú que aparecerá es Update VMware Tools, por lo que podremos actualizar las VMware Tools.
Si el guest tiene instalada la versión actualizada la opción de menú que nos aparecerá es Reinstall VMware Tools, esta opción nos permite reinstalar la última versión de las VMware tools.
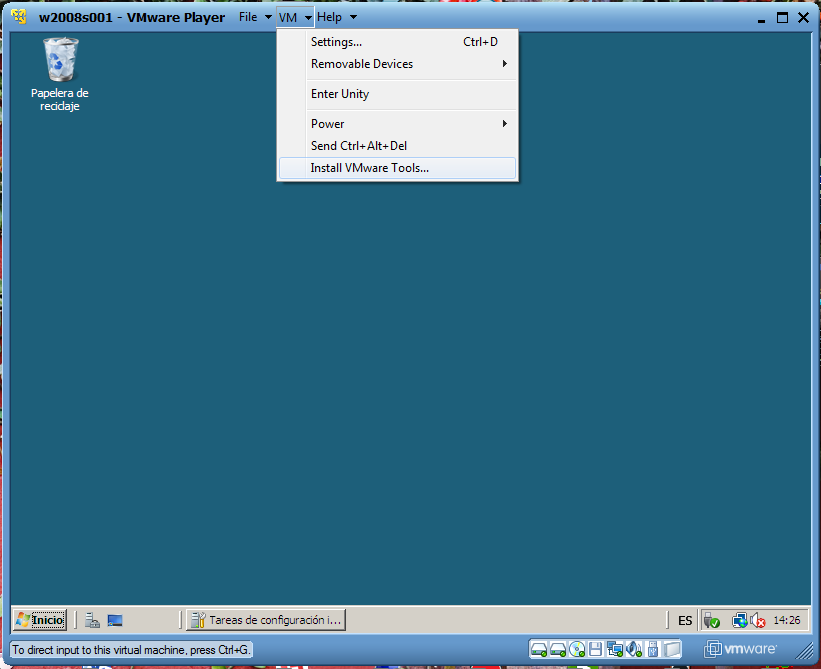 Imagen 1 – Iniciar el proceso de instalación de las VMware Tools
Imagen 1 – Iniciar el proceso de instalación de las VMware Tools
Paso 2 – Una vez hemos iniciado el proceso de instalación de las VMware Tools nos aparecerá una ventana para que iniciemos el proceso de descarga de las Tools, clicamos en el botón Download y VMware Player se conectará para realziar la descarga (Imagen 1-1).
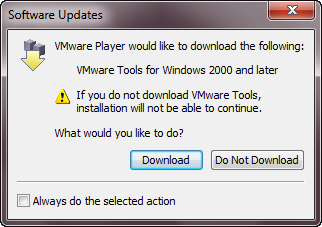
Imagen 1-1 – Incio descarga de las VMware Tools
La descarga se iniciará y nos aparecerá una ventana mostrándonos información del proceso de descarga.
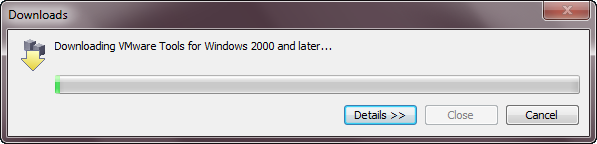
Imagen 1-2 – Proceso de descarga
Si pulsamos el botón - Details - obtendremos información adicional detallada
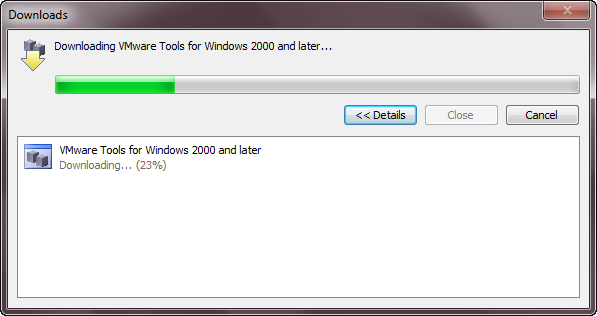 Imagen 1-3 – Detalles del proceso de descarga
Imagen 1-3 – Detalles del proceso de descarga
Paso 3. Una vez ha finalizado la descarga de las VMware Tools tendremos una unidad de CD Virtual montada de forma automáticas que contiene las VMware Tools, abrimos un explorador de archivos y veremos el CD virtual como podéis ver en la Imagen 2.
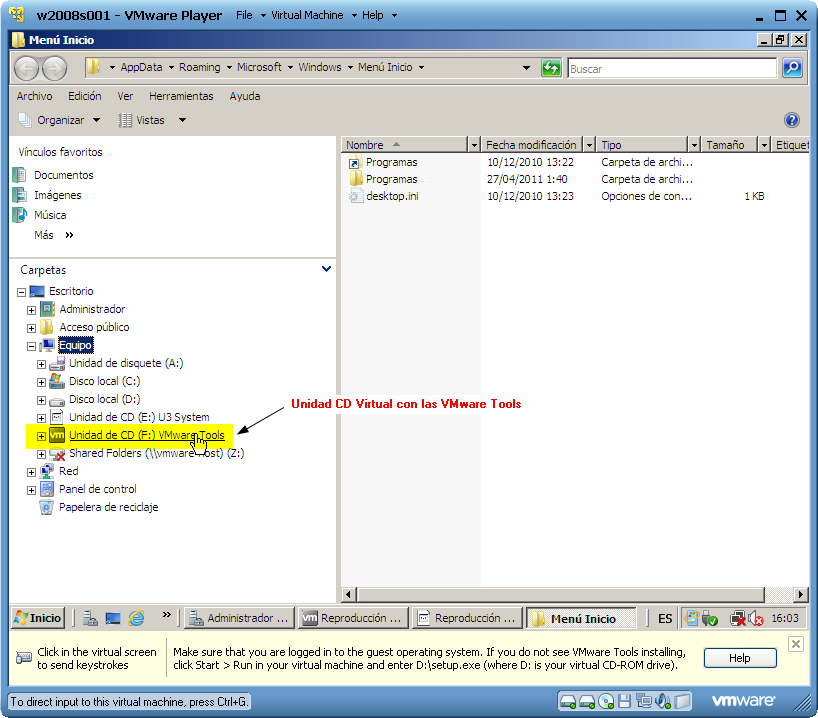 Imagen 2 – Explorador de archivos con el CD virtual VMwareTools
Imagen 2 – Explorador de archivos con el CD virtual VMwareTools
Desplegamos la unidad de CD (Imagen 3 – figura 1) y buscamos el archivo setup.exe (Imagen 3 – figura 2) para sistemas de 32 bits o setup64.exe para sistemas de 64 bits, para ejecutarlo doble click sobre setup.exe para los que tengáis Windows XP o Windows Server 2003, para sistemas operativos Windows Vista, Windows 7 o Windows Server 2008, seleccionáis el archivo setup.exe y pulsáis el botón derecho del ratón, aparecerá un menú y seleccionáis – Ejecutar como administrador - (Imagen 3 – figura 3).
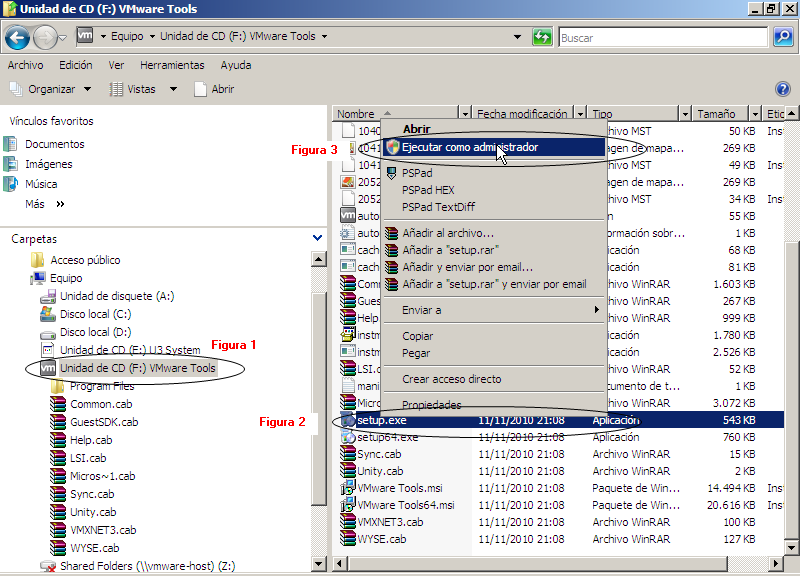
Figura 3 – Ejecutar setup.exe para instalar las Tools
Paso 4 - Nos aparece la primera ventana del asistente de instalación de las VMware Tools (Imagen 4). Pulsamos el botón siguiente para iniciar la instalación.
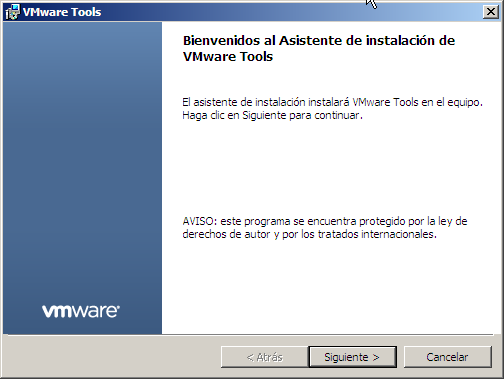 Imagen 4. Asistente de Instalación VMware Tools
Imagen 4. Asistente de Instalación VMware Tools
En la siguiente ventana del asistente de instalación debemos seleccionar el tipo de instalación que deseamos (Imagen 5):
- Típica – Solo nos instalará las características para VMware Player.
- Completa – Instalará todas las características necesarías para que nuestra máquina virtual pueda ser ejecutada en cualquier producto de VMware como por ejemplo VMware Workstation.
- Personalizada – Podremos elegir las características que deseemos.
Yo recomiendo seleccionar Completa de esta manera nuestra máquina virtual será portable a cualquier otro producto de VMware de forma inmediata.
Pulsamos - Siguiente - para continuar.
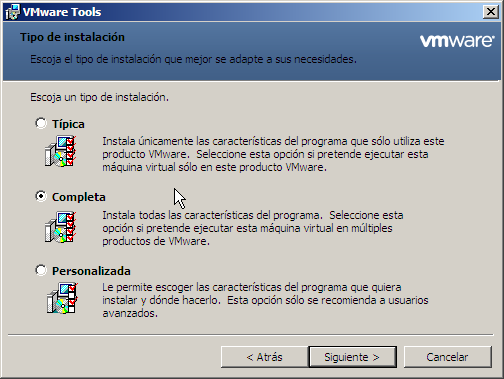 Imagen 5. VMware Tools tipo de instalación
Imagen 5. VMware Tools tipo de instalación
El asistente esta listo para iniciar la instalación del software, pulsamos ![]() .
.
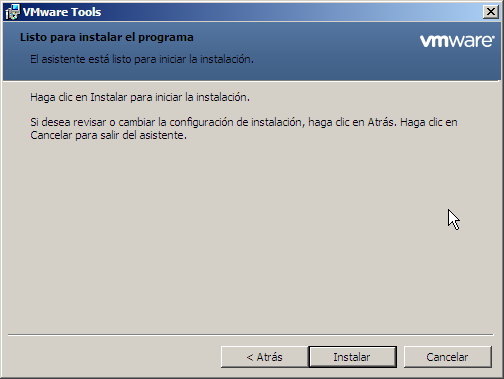 Imagen 6. Iniciamos la instalación
Imagen 6. Iniciamos la instalación
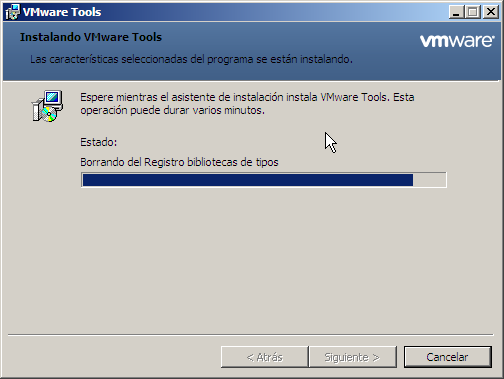
Imagen 7. Progreso de la instalación
Si estamos instalando en Windows Vista, Windows 7 o Windows Server 2008 nos aparecerá este cuadro de dialogo solicitándonos autorización para la instalación de las controladoras de almacenamiento, esto es necesario para poder compartir las unidades de disco de la máquina host (máquina física) en la máquina guest (máquina virtual), pulsamos en el botón ![]() (Imagen 8).
(Imagen 8).
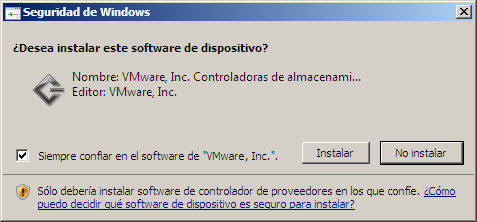 Imagen 8. Dispositivo para Controladoras de Almacenamiento
Imagen 8. Dispositivo para Controladoras de Almacenamiento
Las VMware Tools están instaladas, pulsamos el botón ![]()
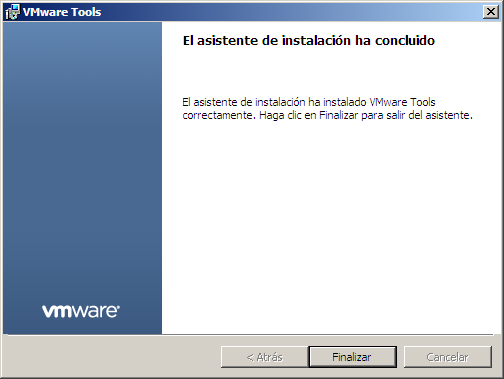
Imagen 9. El asistente ha terminado la instalación
Por último reiniciamos la máquina virtual para que las VMware Tools tomen efecto, pulsamos botón – Si –
 Imagen 10 – Reiniciar máquina virtual
Imagen 10 – Reiniciar máquina virtual
Una vez nuestra máquina virtual haya arrancado podemos ver el icono de las VMware Tools en la barra de notificaciones, si seleccionamos el icono y pulsamos el botón derecho del ratón nos aparecerá el panel de control con el podemos configurar o tomar acciones sobre la máquina virtual (Imagen 10).
En la pestaña de Opciones, podemos, seleccionando la opción, sincronizar la hora de la máquina virtual con el sistema host, etc.
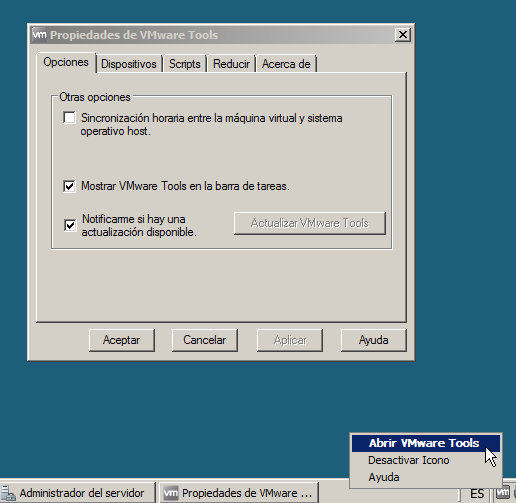
Imagen 11 – Panel de propiedades de VMware Tools
En la pestaña - Dispositivos – podemos activar o desactivar dispositivos en la máquina virtual.
 Imagen 12 – Conectar o desconectar dispositivos
Imagen 12 – Conectar o desconectar dispositivos
En la pestaña – Scripts – podemos scripts para realizar tareas sobre nuestra máquina virtual.
 Imagen 13 – Tareas con Scripts
Imagen 13 – Tareas con Scripts
En la pestaña – Reducir – podemos realizar la reducción de las unidades de nuestra máquina virtual, esto es útil si por ejemplo hemos liberado espacio en alguno de los disco o discos de nuestra máquina virtual y queremos reducir el espacio que tiene ocupado los archivos de los disco virtuales en nuestra máquina host (máquina física).
 Imagen 14 – Tareas reducción unidades
Imagen 14 – Tareas reducción unidades
Y por último el Acerca de de VMware Tools.
 Imagen 15 – VMware Tools Acerca de –
Imagen 15 – VMware Tools Acerca de –









