Con VMware Workstation 7 para sistemas operativos Windows vamos a poder crear y ejecutar multiples máquinas virtuales a la vez. Con VMware Workstation 7 podrás crear máquinas virtuales para tareas de desarrollo, testing, demostraciones, formación, etc.
VMware Workstation 7 se puede ejecutar tanto en plataformas con sistemas operativos Windows de 32 bits como de 64 bts, VMware Workstation 7 lo puedes instalar y ejecutar en Windows XP, Windows Vista, Windows 7, Windows Server 2003 y Windows Server 2008, por supuesto también en cualquiera de sus variantes como por ejemplo Windows 7 Ultimate, Windows Server 2008 R2, etc.
En este Tutorial o guía voy a desarrollar la instalación de VMware Workstation 7 sobre Windows 7 de 32 bits.
Descargar gratis VMware Workstation 7

VMware Workstation 7
Actualizado: 04-04-2017
Para empezar con la instalación de VMware Workstation 7 ejecutamos el programa de instalación, en Windows 7 para que no tengáis problemas en la posterior ejecución y creación de máquinas virtuales ejecutaremos el programa de instalación de la siguiente manera, seleccionamos el programa de instalación, VMware-workstation-full-7.1.4-385536.exe, y pulsamos el botón derecho del ratón, nos aparece un menú con diferentes opciones, seleccionamos la opción 'Ejecutar como administrador', como podéis ver en la imagen 1 marcado con el recuadro verde, y se iniciará el instalador.
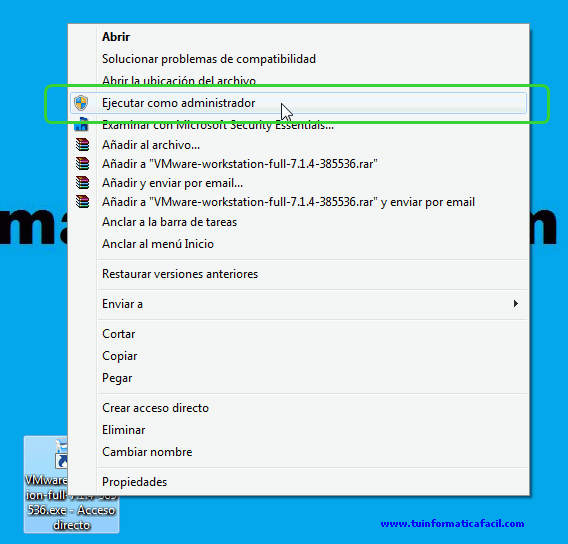 Imagen 1
Imagen 1
Transcurridos unos segundos nos aparecerá esta ventana del asistente de instalación del VMware Workstation 7. Pulsamos sobre el botón ![]() para iniciar la instalación.
para iniciar la instalación.
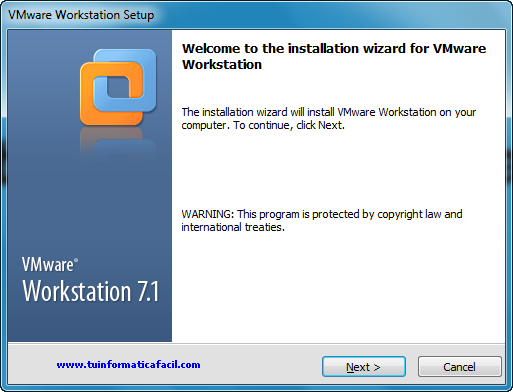 Imagen 2
Imagen 2
La primera ventana del proceso de instalación nos brinda dos posibilidades para determinar como queremos realizar la instalación de VMware Workstation 7, Typical, esta opción realizará la instalación de los componentes mínimos y necesarios para poder trabajar con VMware Workstation 7, Custom, con esta opción podemos decidir la instalación de complementos o funciones adicionales para poder usar funcionalidades especificas de VMware Workstation 7.
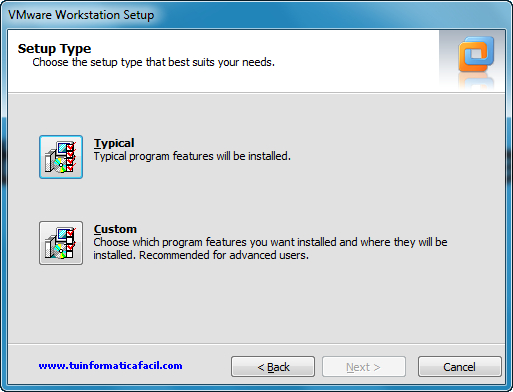 Imagen 3
Imagen 3
La opción Custom nos permitirá añadir 3 elementos adicionales a nuestro VMware Workstation 7, Visual Studio PlugIn, este plugin nos aporta la funcionalidad de interactuar con Visual Studio para desarrollo de aplicaciones con máquinas virtuales, los plugins Eclipse Java IDE PluIn y Eclipse C/C++ IDE PlugIn nos dan el interface para realizar desarrollos con Eclipse en máquinas virtuales.
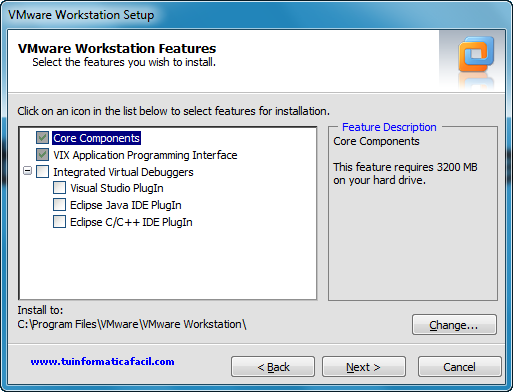 Imagen 4
Imagen 4
Una vez hayamos decidido el tipo de instalación que vamos a realizar pulsamos sobre el botón adecuado, Tipical o Custom.
Ahora nos aparece la información sobre el directorio donde se va a instalar el software VMware Workstation 7, si lo deseamos podemos cambiar el directorio destino pulsando en el botón ![]() , para continuar pulsamos el botón
, para continuar pulsamos el botón ![]() .
.
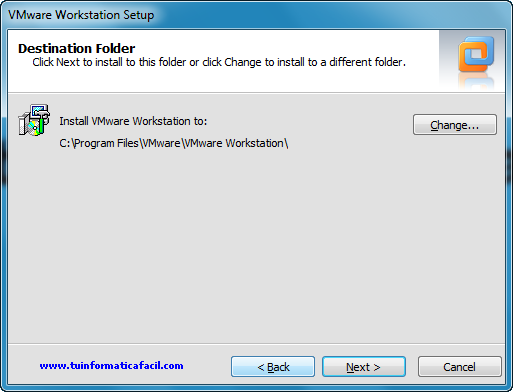 Imagen 5
Imagen 5
Software update, bien por defecto aparece chequeada la opción 'Check for product updates on startup', esta opción hará que cada vez que arranques el VMware Workstation 7 realizará una comprobación sobre si hay actualizaciones del software e informará si hay disponibilidad de una nueva versión, si no quieres tener esa información deschequea la opción. Para continuar pulsamos el botón ![]() .
.
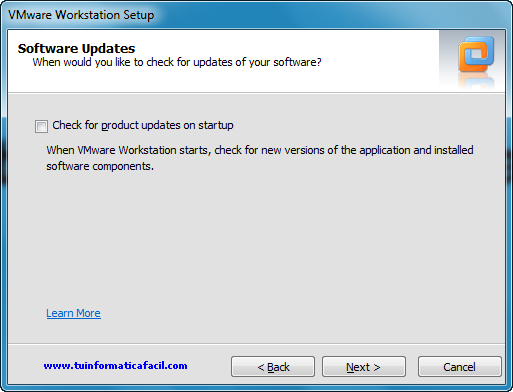 Imagen 6
Imagen 6
User Experiences...., esta opción habilita a VMware Workstation 7 a enviar información de tu sistema para labores de análisis de rendimiento, etc., si no deseas que esto ocurra deschequea la opción, para continuar pulsamos el botón ![]() .
.
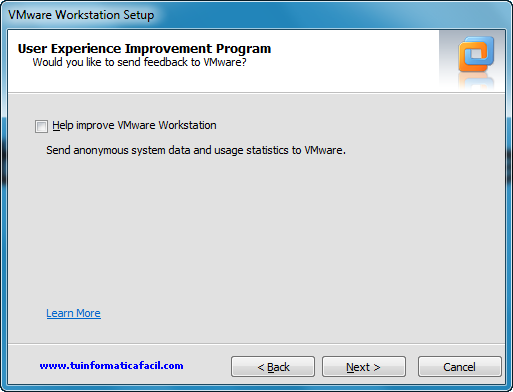 Imagen 7
Imagen 7
Shortcuts, aquí el asistente de instalación creará los iconos de VMware Workstation 7 en el escritorio, la carpeta de inicio y la barra de inicio rápido, si no deseas alguna de las opciones deschequeala. Para continuar pulsamos el botón ![]() .
.
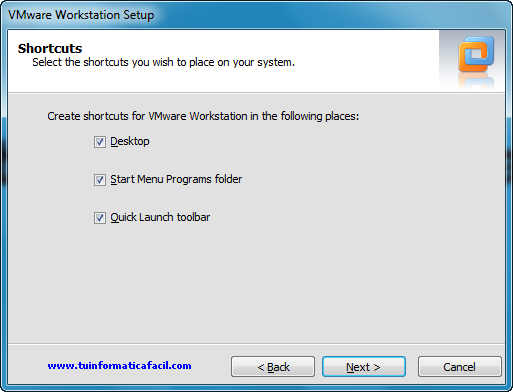 Imagen 8
Imagen 8
El asistente nos informa que esta preparado para realizar la instalación de VMware Workstation 7, pulsamos el botón ![]() y se iniciará la instalación.
y se iniciará la instalación.
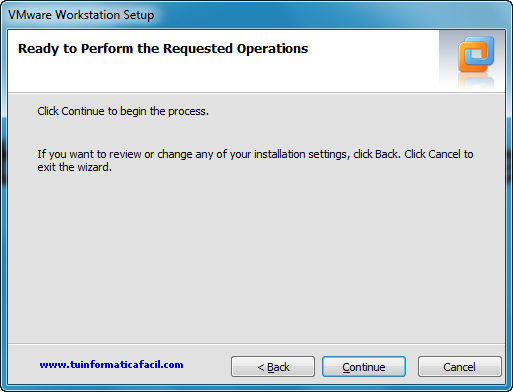 Imagen 9
Imagen 9
La instalación se inicia e iremos viendo su progreso como podéis ver en la imagen 10.
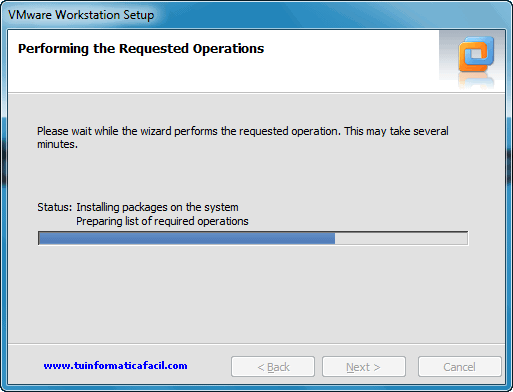 Imagen 10
Imagen 10
Una ha finalizada la fase de instalación del software nos aparece una nueva ventana de instalador, en esta ventana introduciremos la clave de la licencia de VMware Workstation 7, una vez introducida pulsáis el botón - Enter > -, en caso de que no dispongáis de la clave de licencia pulsar el botón - Skip > -
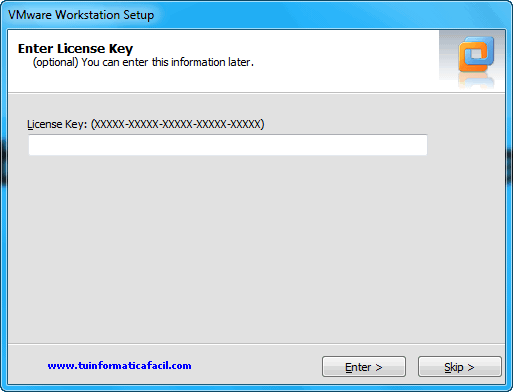 Imagen 11
Imagen 11
La instalación de VMware Workstation 7 ha terminado, tenemos que reiniciar nuestro Windows 7 para que se completen las tareas de instalación, podemos reiniciar en este momento pulsando el botón ![]() , si no deseamos reiniciar pulsaremos el botón
, si no deseamos reiniciar pulsaremos el botón ![]() .
.
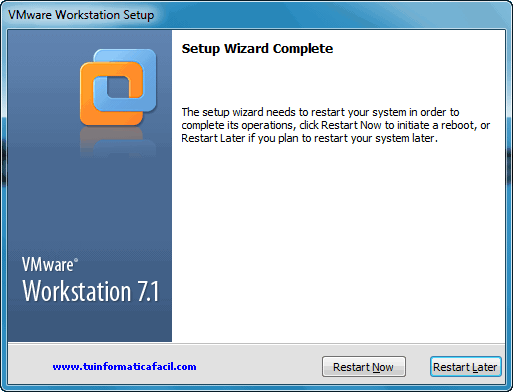 Imagen 12
Imagen 12
Cuando ejecutamos por primera vez VMware Workstation 7 nos aparece una ventana con los términos de la licencia, marcamos - Yes - y pulsamos![]() para continuar.
para continuar.
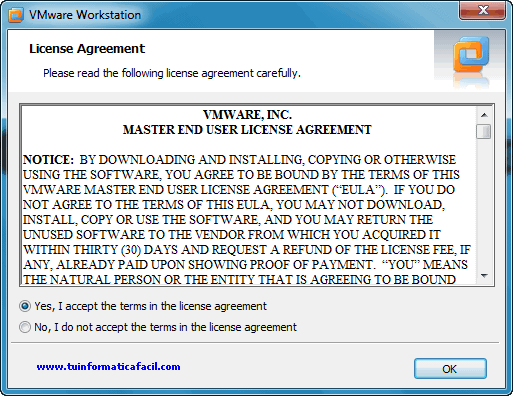 Imagen 13
Imagen 13
Y finalmente nos aparece VMware Workstation 7 preparado para que podamos empezar a crear o administrar nuestras máquinas virtuales.
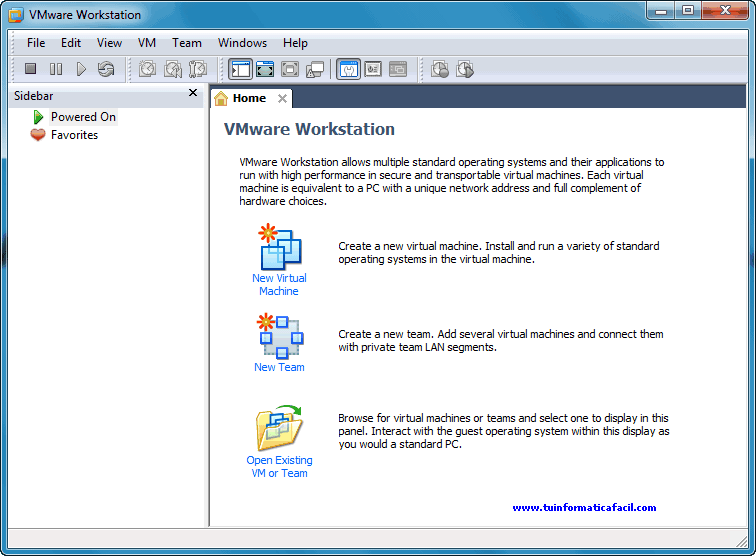 Imagen 14
Imagen 14









