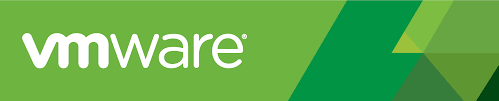Cuando se clona una máquina virtual Linux en VMware es habitual obtener el siguiente error al activar los servicios de red en la máquina virtual clonada,
"Device eth0 does not seem to be present"
El error se debe a que VMware genera una nueva MAC address para el adaptador de red, por lo tanto, cuando arrancas la máquina virtual clonada se genera un nuevo adaptador de red (eth1) en el Linux con la nueva MAC Address, el anterior adaptador (eth0) queda deshabilitado ya que no está presente en la máquina virtual.
Para solventar este problema hay que seguir los siguientes pasos:
1 - Como Obtener la nueva MAC Address
Para obtener la nueva MAC Address edita la configuración de la máquina virtual clonada, haz clic sobre la opción "VM" en el menú principal y haz clic en "Settings", selecciona el adaptador de red "Network adapter" y haz clic sobre el botón "Advanced...", en la parte inferior de la ventana tienes la MAC Address. La MAC Address que veras tiene un formato similar a esto xx:xx:xx:xx:xx:xx
Dependiendo del Linux que estés usando los cambios en la configuración pueden variar.
Cambios si la máquina virtual VMware clonada es Linux RedHat o Linux Centos.
2 - Modificar configuración del adaptador eth0
- Arranca la máquina virtual Linux clonada y conéctate a ella como root.
- Edita el archivo ifcfg-eth0 que lo encontraras en la ruta /etc/sysconfig/network-scripts, el archivo tendrá algo similar a esto.
DEVICE=eth0
HWADDR=00:0C:29:04:68:55
TYPE=Ethernet
UUID=f4445a91-a78d-483a-91a5-342d61570f8e
ONBOOT=yes
NM_CONTROLLED=yes
BOOTPROTO=static
IPADDR=192.168.1.208
NETMASK=255.255.255.0
GATEWAY=192.168.1.254
DNS1=192.168.1.254
En la línea con la etiqueta HWADDR actualiza con la MAC address que has obtenido en el paso 1. Si no lo has hecho ya asígnale una IP distinta a la máquina virtual original y actualízala en la etiqueta IPADDR, si hay algún parámetro que necesites cambiar en la máquina clonada este es el momento.
Una vez hayas terminado la modificación guarda el archivo.
- Edita el archivo 70-persistent-net.rule que lo encontraras en la ruta /etc/udev/rules.d, el archivo tendrá algo similar a esto
# This file was automatically generated by the /lib/udev/write_net_rules
# program, run by the persistent-net-generator.rules rules file.
#
# You can modify it, as long as you keep each rule on a single
# line, and change only the value of the NAME= key.
# PCI device 0x8086:0x100f (e1000) SUBSYSTEM=="net", ACTION=="add", DRIVERS=="?*", ATTR{address}=="00:0C:29:43:9A:7F", ATTR{type}=="1", KERNEL=="eth*", NAME="eth0"
# PCI device 0x8086:0x100f (e1000) SUBSYSTEM=="net", ACTION=="add", DRIVERS=="?*", ATTR{address}=="00:0c:29:04:68:55", ATTR{type}=="1", KERNEL=="eth*", NAME="eth1"
Como puedes ver está la entrada para el adaptador eht0 anterior a la clonación y el adaptador eth1 que se ha creado con la nueva MAC Address, actualiza ATTR{address} a la nueva MAC Address para el adaptador eth0 y comenta o elimina la línea para el adaptador eth1.
3 - Cambiar el hostname en la máquina clonada
Edita el fichero network que lo encontraras en la ruta /etc/sysconfig y actualiza HOSTNAME al nuevo nombre que hayas decidido.
Edita el fichero hosts que lo encontraras en la ruta /etc y añade una nueva entrada para el nuevo hostname con su IP.
4 - Activar los cambios.
Para activar los cambios ejecuta el siguiente comando
ifup eth0
Si este comando no diera los resultados esperados rearranca la máquina virtual clonada.
Una vez terminados todos los pasos tendrás la red de la máquina virtual clonada funcionando.