En el tutorial para crear máquina virtual Linux Fedora con Oracle VirtualBox 4 vamos a ver paso a paso como preparamos la creación de una máquina virtual para posteriormente instalar Linux Fedora.
Si tadavía no has instalado Oracle VirtualBox puedes ver como hacerlo en el Tutorial Como instalar Oracle VirtualBox 4 para Windows
Descarga gratis la última versión de Oracle Virtual Box

VirtualBox 4 Windows
Actualizado: 10-11-2015
Iniciamos Oracle VirtualBox 4 y ya tenemos el centro de control desde donde crearemos y administraremos nuestras máquinas virtuales, en la imagen 1 vemos el centro de administración.
Para crear una máquina virtual hacemos clic sobre el icono ![]() o también podemos hacerlo desde el menú - máquina/Nueva - y tenemos otra opción que es pulsando Ctrl+N, mediante cualquiera de estos tres métodos arrancaremos el asistente de creación de máquina virtual.
o también podemos hacerlo desde el menú - máquina/Nueva - y tenemos otra opción que es pulsando Ctrl+N, mediante cualquiera de estos tres métodos arrancaremos el asistente de creación de máquina virtual.
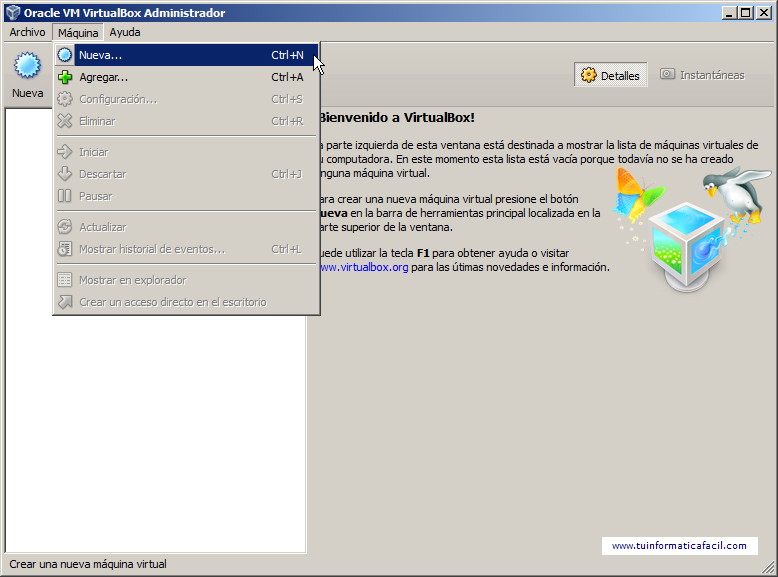 Imagen 1
Imagen 1
Ya tenemos en marcha el asistente y podemos empezar con la creación de nuestra nueva máquina virtual, en primer lugar observamos una ventana del asistente que nos da la bienvenida, Imagen 2, hacemos clic sobre el botón next para continuar.
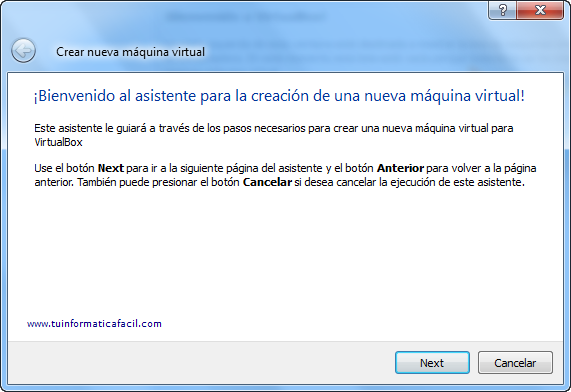
Nombre máquina virtual y tipo sistema operativo. En este paso daremos el nombre y seleccionaremos el sistema operativo que vamos a instalar en nuestra máquina virtual, como consejo utilizar un nombre que sea descriptivo del contenido de la máquina virtual, no utilicéis caracteres especiales ni el espacio en blanco en el nombre, un carácter ideal como separador puede ser el guión bajo. El nombre que he utilizado para la maquia virtual es lfedoras001vb, la l indica que es un sistema operativo Linux, fedora indica el linux que voy a instalar porteriormente, el s001 es un numero de serie secuencial por si tenemos más máquinas virtuales con el mismo sistema operativo y por último vb que indica que es una máquina Oracle VirtualBox 4. Como vamos a instalar Linux Fedora 15 primero desplegamos la lista - Sistemas operativos - y seleccionamos Linux, como podemos ver en la imagen 3, y en la lista Versión seleccionamos Fedora, Imagen 4 , una vez hemos introducido el nombre y realizado las selecciones hacemos clic sobre el botón - Next -.
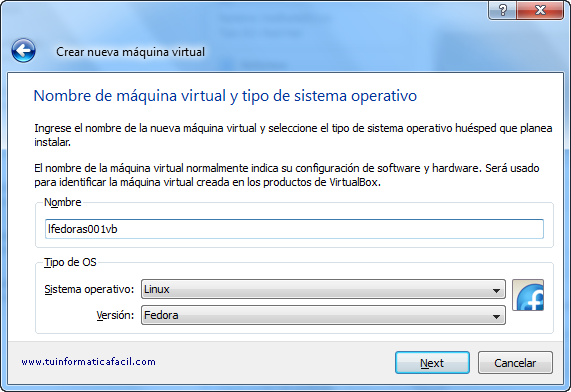 Imagen 3-4
Imagen 3-4
Asignación de Memoria. En este paso vamos a asignar la memoria RAM a nuestra máquina virtual, el asistente no propone un valor recomendado, en este caso 512 MB, pero un valor adecuado puede ser 1024 MB. Ña catidad de memoria RAM que podremos asignar a nuestra virtual dependerá de la memoria física de la máquina física donde estamos creandola o ejecutandola. La selección de la cantidad de memoria la realizamos desplazando el selector hasta el valor deseao o introduciendo directamente el valor en el cuadro de texto, hacemos clic en - Next - para continuar.
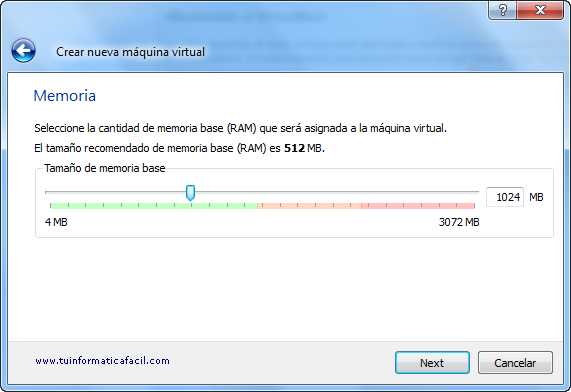 Imagen 5
Imagen 5
Disco duro virtual. Nuestra máquina virtual necesita un disco duro virtual de arranque, en te paso determinaremos si el disco será nuevo o podemos usar un disco virtual de arranque que ya tengamos creado, el tamaño que el asistente nos recomienda de 8 GB., más adelante veremos que podemos cambiar el tamaño del disco, bien dejamos la selección que nos propone el asistente y hacemos clic para continuar.
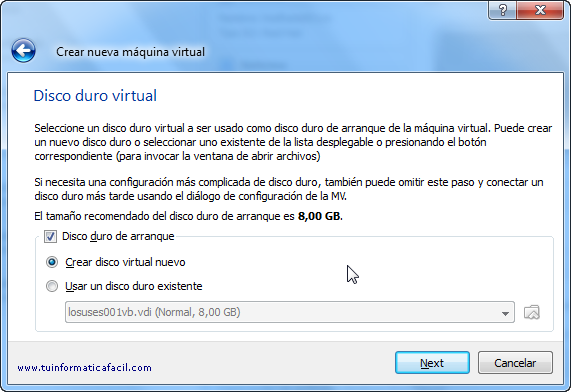 Imagen 6
Imagen 6
Asistente creación nuevo disco virtual. Entramos en un nuevo asistente que nos guiará en la creación de un disco virtual para nuestra máquina virtual, hacemos clic en next para continuar.
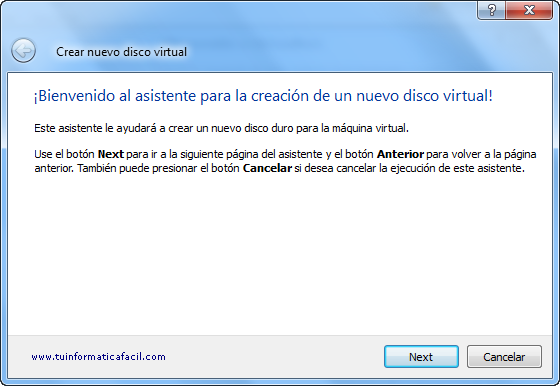 Imagen 7
Imagen 7
Tipo de disco virtual. Tenemos dos opciones para especificar el tipo de disco duro de nuestra máquina virtual, expansión dinámica hara que el disco virtual vaya creciendo de forma dinamica según vaya aumentando el uso del mismo por parte del sistema operativo que instalemos en la máquina virtual, esta opción en la recomendada, la otra opción disponible es tamaño fijo, esto hara que el disco virtual se cree con el tamaño que hayamos definido. Los discos virtuales se crean el disco duro de nuestra mauina física, el mecanismo utilizado es un fichero que tendra como nombre el nombre de la máquina virtual y vdi como extensión, hacemos clic en next para continuar.
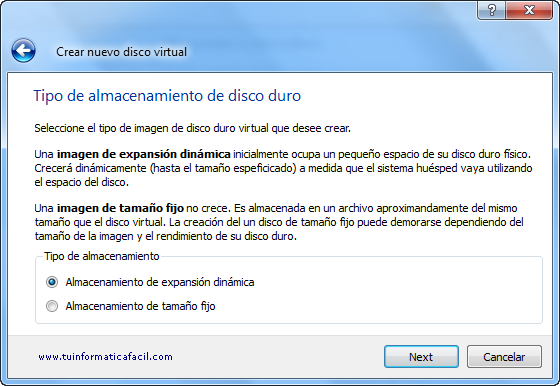 Imagen 8
Imagen 8
Tamaño y localización del disco virtual. El asistente nos propone un directorio, con el mismo nombre que la máquina virtual, donde ubicará el disco virtual, si deseamos cambiar la ubicación hacemos clic en el icono que representa una carpeta, yo recomiendo que no cambiés esta ubicación ya Oracle VirtualBox 4 guarda en este directorio todos los ficheros de la máquina virtual que estamos creando, como he comentado antiormente Oracle VirtualBox 4 creara un archivo con el nombre de la máquina virtual y extensión vdi para el disco virtual. El tamaño que nos propone es el recomendado pero podemos tanto aumentar como disminuir el tamaño, persar bien el tamaño que vais a necesitar ya que una vez que creemos la máquina virtual e instalemos el Linux Fedora 15 no podremos cambiar el tamaño. Hacemos clic en - Next - para continuar.
La siguiente ventana del asistente nos muestra un resumen de los datos del disco virtual que hemos configurado, ver imagen 10, hacemos clic en terminar para continuar.
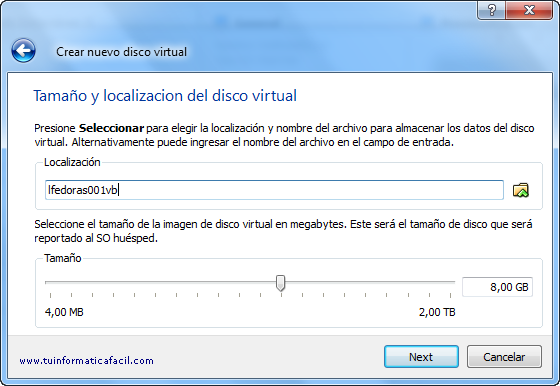 Imagen 9
Imagen 9
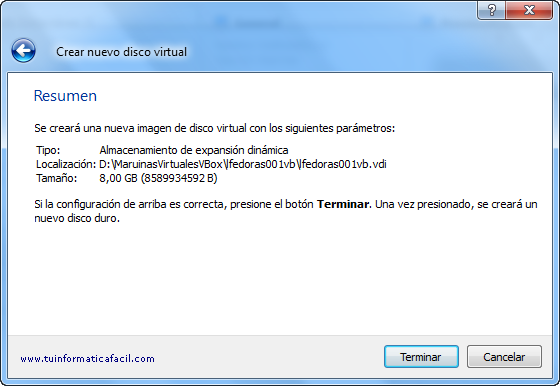 Imagen 10
Imagen 10
Resumen máquina virtual. Por último ele asistente de creación de máquina virtual de Oracle VirtualBox 4 nos muestra un esumen con los datos de la máquina virtual que hemos definido y vamos a crear, hacemos clic en - Terminar - para finalizar la creación de la máquina virtual y volver al centro de administración.
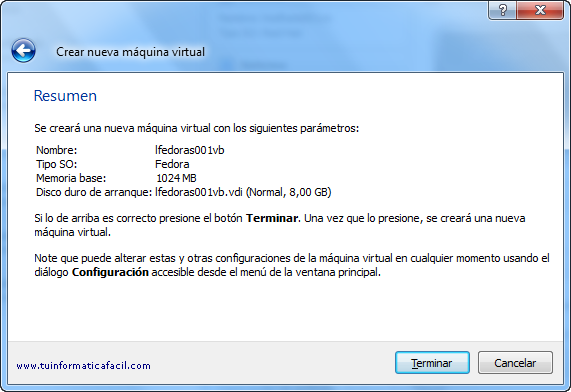 Imagen 11
Imagen 11
En centro de administración tendremos ya nuestra máquina virtual creada dispuesta a instalar el Windows Vista, imagen 12, como podéis ver en la parte derecha vemos todas las caracteriticas de la máquina virtual.
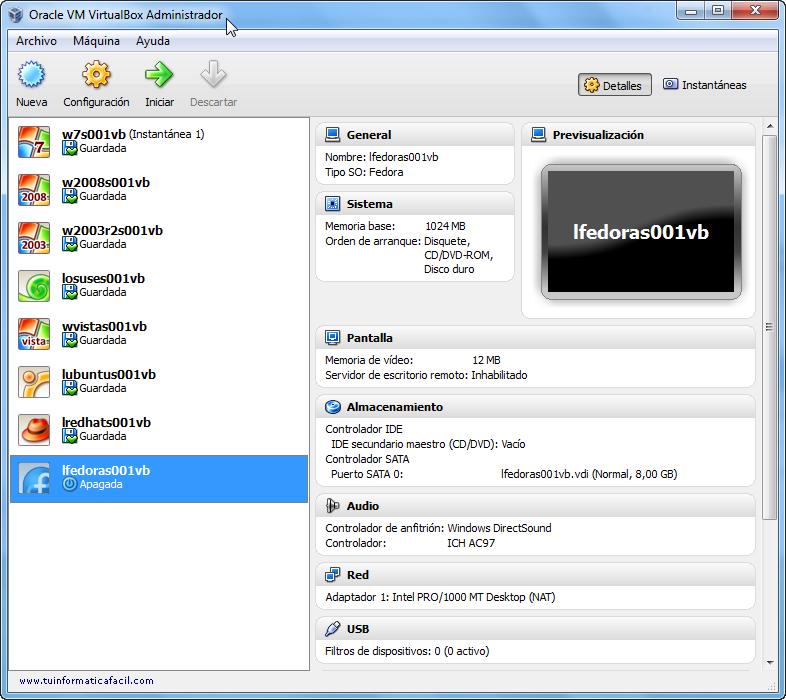 Imagen 12
Imagen 12
Instalar Windows Vista. La máquina virtual esta creada pero no tenemos instalado todavía Windows Vista, introducimos el CD/DVD de Linux Fedora 15 en el lector de la máquina física y encendemos la máquina virtual pulsando sobre el botón ![]() y transcuridos unos segundos esperaermos a ver la pantallas del instalador de Linux Fedora 15,
y transcuridos unos segundos esperaermos a ver la pantallas del instalador de Linux Fedora 15,
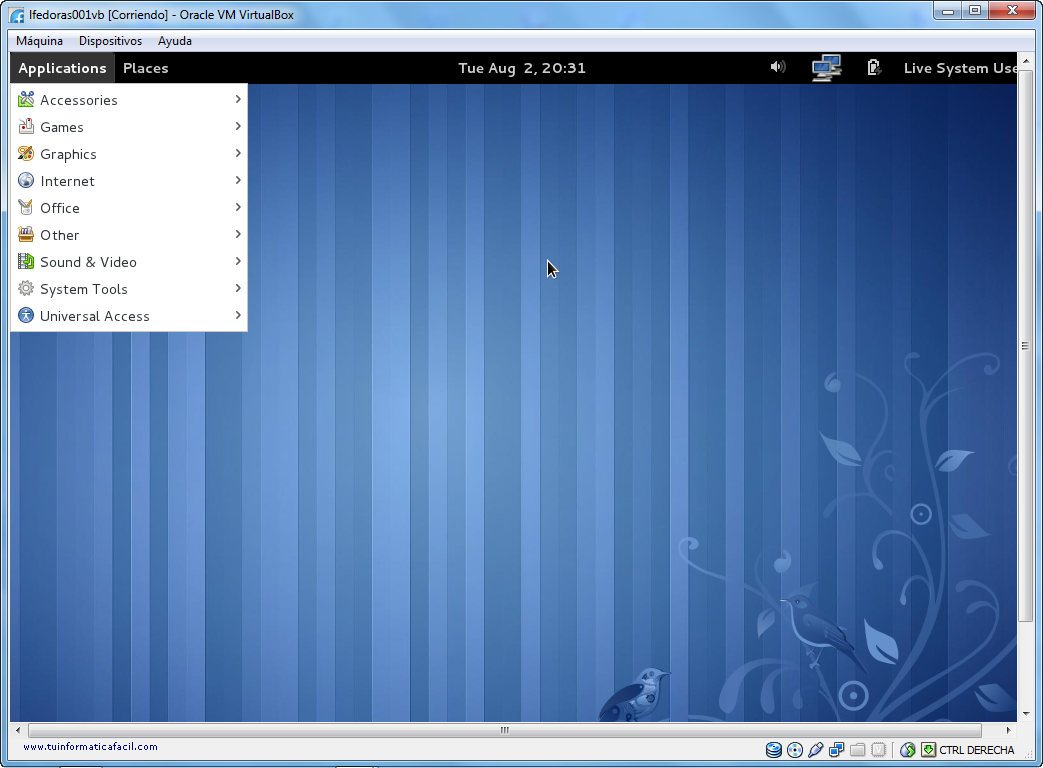 Imagen 13
Imagen 13
A partir de aquí la instalación de Linux Fedora 15 es exactamente igual como una instalación en una máquina física.
Para entrar en la ventana de la máquina virtual solo tenéis que hacer clic en el interior, para salir pulsáis la tecla de CTRL sitiada a la derecha del teclado.
Algunas consideraciones sobre como manajar nuestra máquina virtual, seleccionar la opción máquina en el menú, ver imager 15.
- Cambiar a pantalla completa. Esta opción nos permite poner a pantalla completa la ventana de la máquina virtual, también podemos hacerlo pulsando Ctrl(drcha)+F , para volver a pantalla normal pulsar de nevo las teclas Ctrl(drcha)+F.
- Cambiar a modo ajustado. Con esta opción ajustamos la ventana a la resolución de la imagen de la máquina virtual, podemos hacerlo también pulsando Ctrl(drcha)+C, para volver a modo normal volvemos a pulsar Ctrl(drcha)+C.
- Tomar instantanea. Una instantanea es una copia de la máquina virtual, tanto de la memoria como del disco.
- Pausar. La opción pausar para la ejecución de la máquina, para volver a activarla volver a seleccionar la opción Pausar.
- Reiniciar. Reinicia la máquina virtual.
- Cerrar. Al seleccionar esta opción aparecde una nueva ventana con varias opciones, imagen 14,
- Guardar el estado de la máquina, esta opción apagara la máquina virtual y guardara la situación exacta en la que estaba.
- Enviar señal de apagado, envia a la máquina virtual una señal para que se apage.
- Apagar la máquina, apaga directamente la máquina virtual.
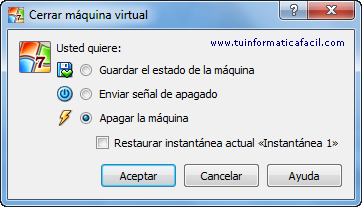 Imagen 14
Imagen 14
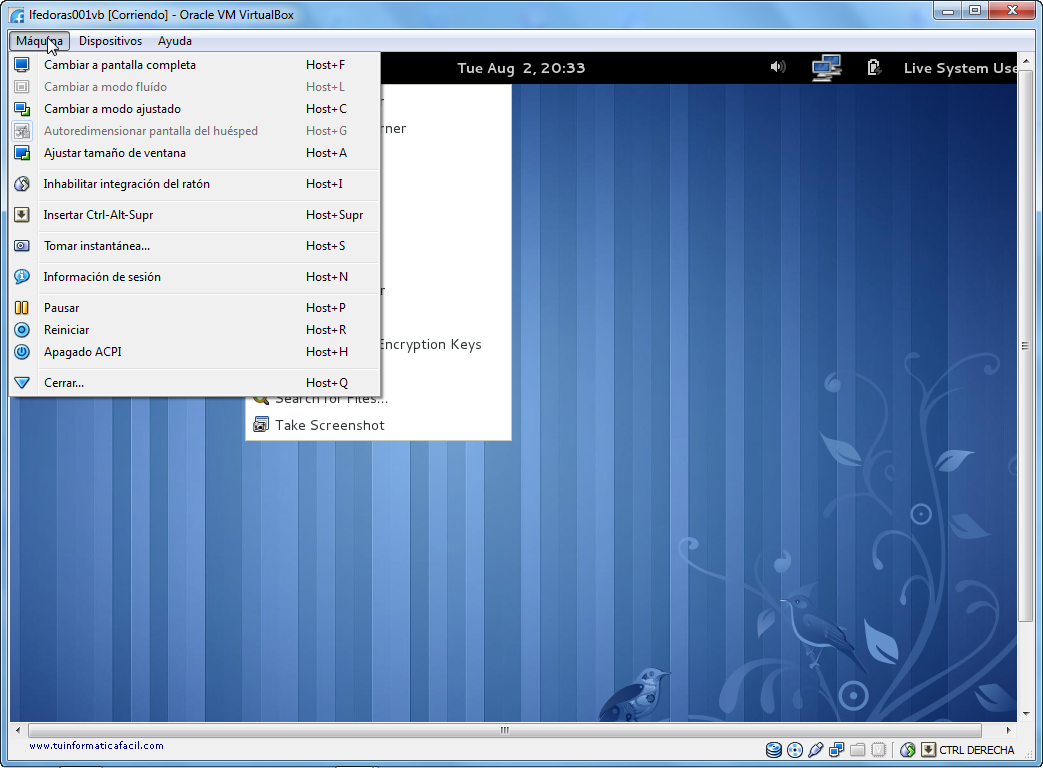
Imagen 15









