Una vez que tienes tu servidor http arrancado y la nueva base de datos creada, vas a ver que instalar WordPress en local es muy fácil siguiendo estos que a continuación describo:
Instalar WordPress desde cero
1 - Lo primero que debes hacer es descargarte el fichero .zip con la última versión de WordPress en nuestro sitio web desde aquí o en la página oficial de WordPress. Mueve el fichero descargado a la carpeta C:\xampp\htdocs\ que es la carpeta de XAMPP que hace de servidor local.
2 - Tienes que descomprimir el fichero para ello utiliza la opción <Extraer aquí> de winrar o de tu utilidad preferida directamente en C:\xampp\htdocs\. El proceso creará una nueva carpeta llamada «wordpress» que contiene todo lo necesario para instalar WordPress desde cero.
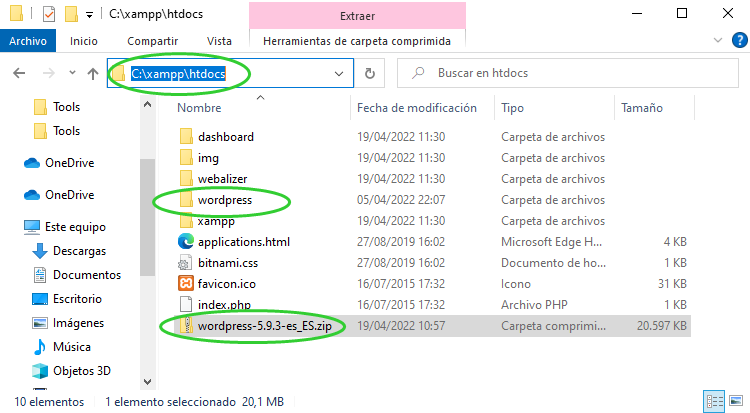
3 - Ahora ya puedes entrar en http://localhost/wordpress/ desde tu navegador (que sería la carpeta < wordpress > que acabas de crear). Ahora podrás ver la pantalla de bienvenida donde podrás empezar la instalación y configuración de WordPress desde cero. Haz clic en el botón < ¡Vamos a ello! > para comenzar la configuración.
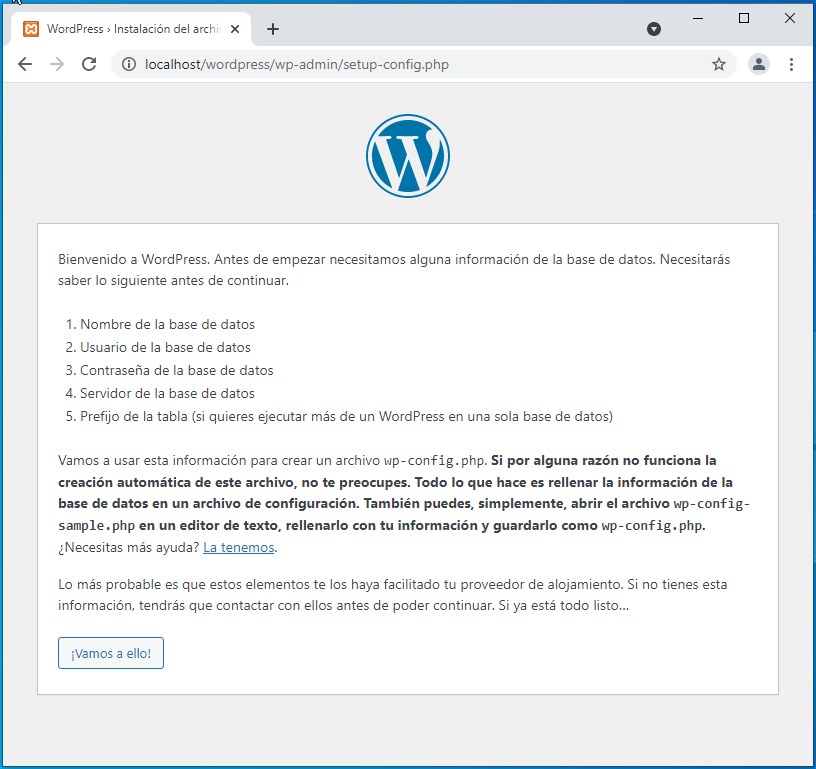
4 - En la pantalla siguiente tienes que introducir todos los datos de la base de datos que has creado para Wordpress. Recuerda que el usuario root no tiene contraseña, así que deja este campo vacío. Una vez hayas completado toda la información haz clic en el botón < Enviar >.

Crear base de datos con phpMyAdmin
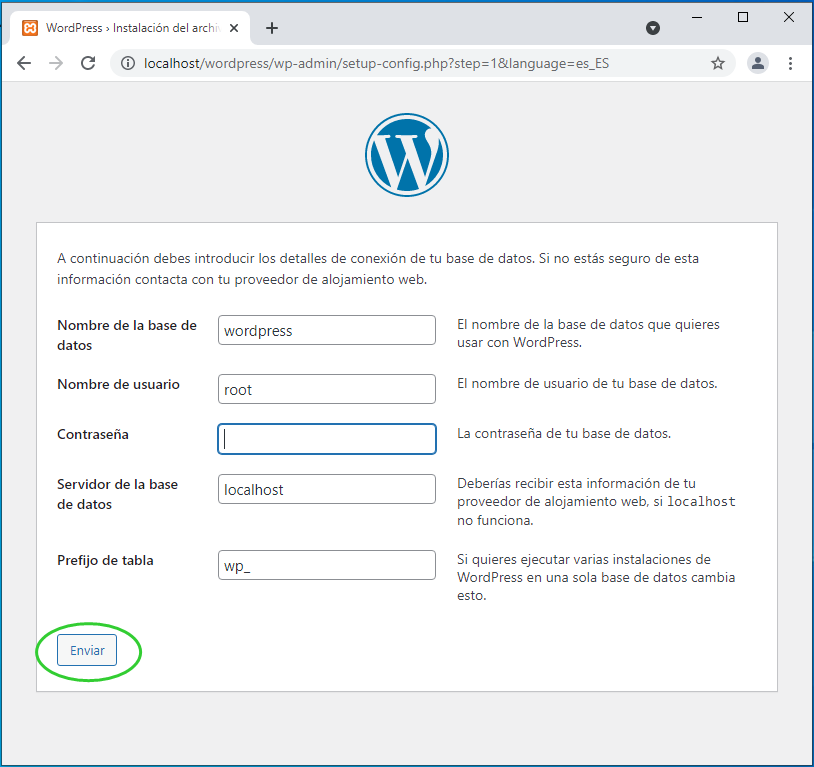
Si la configuración de la base de datos ha ido bien verás un mensaje como éste.
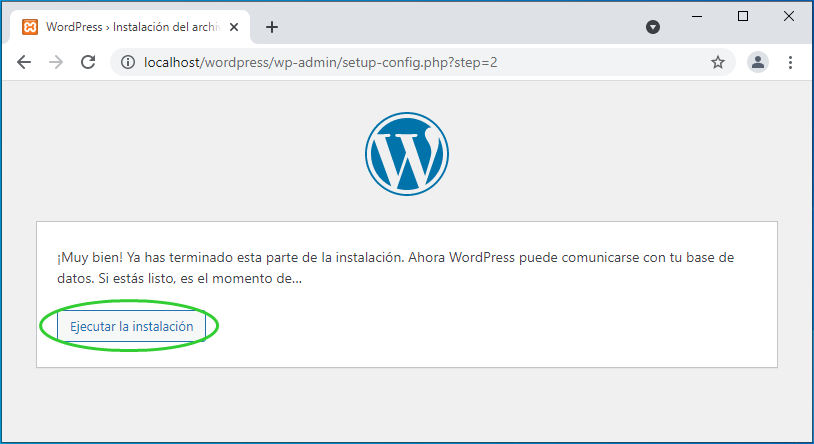
Ahora haz clic en < Ejecutar la instalación >
5 - Aquí tienes que rellenar el formulario con los datos para la instalación de WordPress, el título del sitio, el nombre del usuario que quieres crear para administrarlo, su password, correo electrónico, etc.
Puedes seleccionar la opción < Pedir a los motores de búsqueda que no indexen este sitio > si quieres, aunque en un entorno local ni Google ni otros buscadores podrán ver tu sitio. Después de haber rellenado todos los datos haz clic en < Instalar WordPress >.
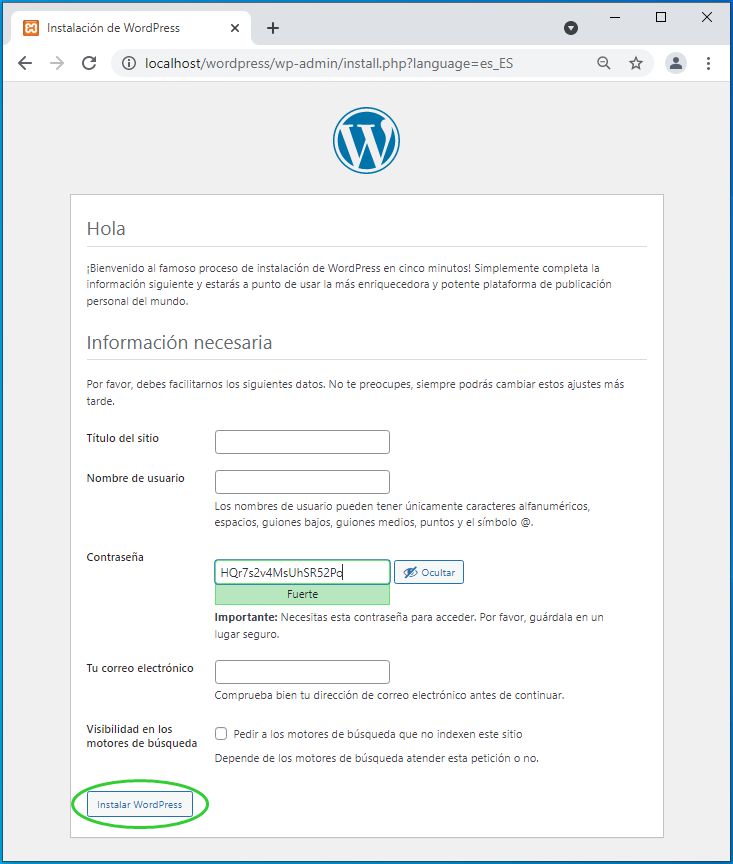
6 - Si todo ha ido bien verás una nueva pantalla con un mensaje como éste en el que te informa de que WordPress se ha instalado correctamente. Ahora puedes hacer clic en el botón < Acceder > para ir a la ventana de login de tu WordPress.
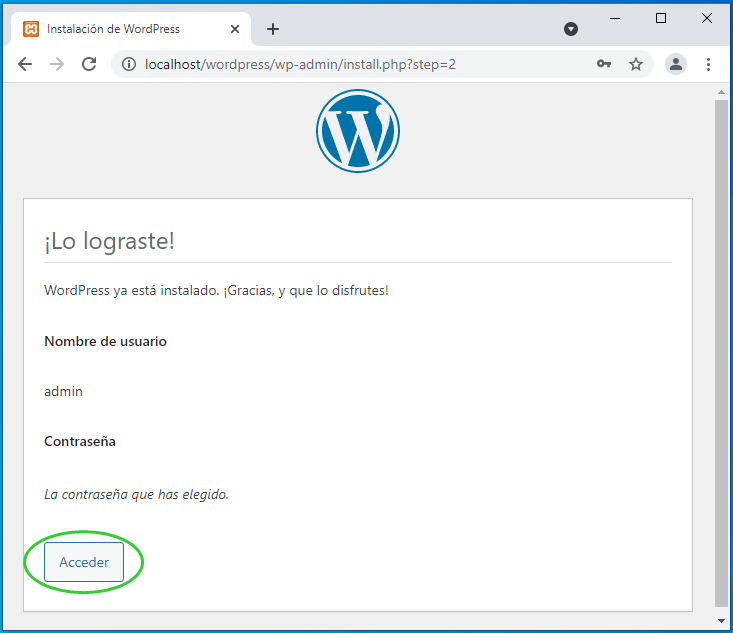
Usa el nombre de usuario y la contraseña que elegiste antes. Haz clic en el botón Acceder y entrarás al escritorio de WordPress.
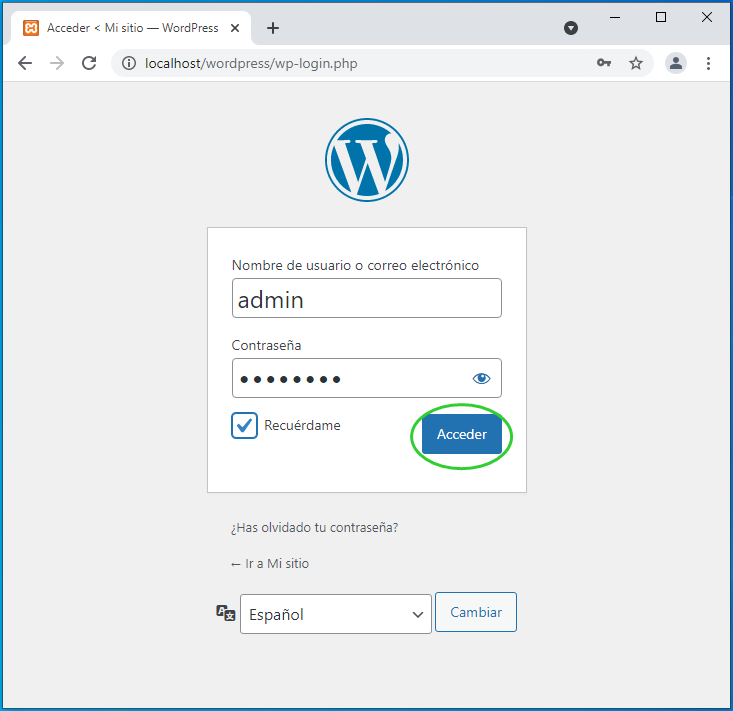
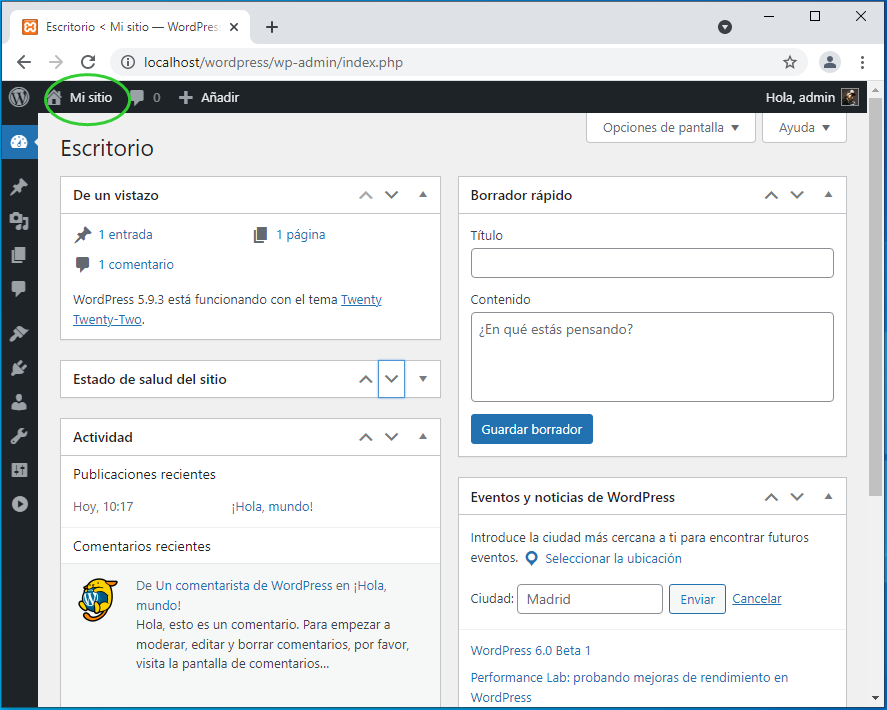
Y entrando desde http://localhost/wordpress/ podrás ver cómo queda tu sitio. También podras acceder a tu sitio haciendo clic sobre < Mi sitio >
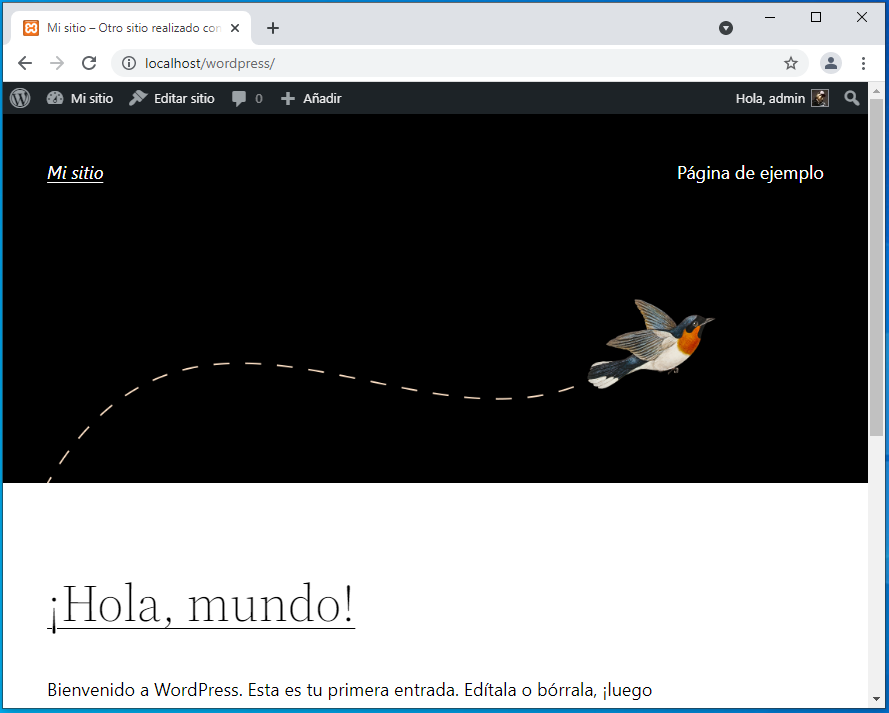
Descargar gratis WordPress

WordPress 5
Actualizado: 09-05-2022










