TeamViewer es la aplicación más conocida y utilizada en el mundo para poder conectarnos de forma remota a otros ordenadores, servidores y dispositivos como smartphones y tablets.
Ahora TeamViewer 12 permite el control remoto de smartphones o tablets con sistemas operativos Android, iOS y Windows Phone. Vamos a ver las principales características que ofrece.
Una de las grandes ventajas que tenemos con este software de control remoto es que es multiplataforma, ahora es posible conectarse de PC a PC, PC a móvil y móvil a PC, desde un móvil podremos conectar a conexiones compatibles con todos los sistemas operativos disponibles, Windows, Mac OS, distribuciones Linux, iOS, Android, Chrome OS y BlackBerry.
La instalación del paquete es rápida y muy intuitiva, una vez terminada arrancamos y ya tenemos la ventana principal desde podemos empezar a trabajar.
La administración de PCs, dispositivos y contactos es muy importante en entornos con un gran número de usuarios a lo que hay que dar algún tipo de soporte o formación remota, organiza, agrupa y comparte todos estos elementos de forma fácil y estructurada desde la ventana “Ordenadores & contactos”. Envía mensajes instantáneos o conéctate con ellos con un simple clic. Recibirás alertas y notificaciones que te permitirán llevar un seguimiento de todos los clientes de forma instantánea.
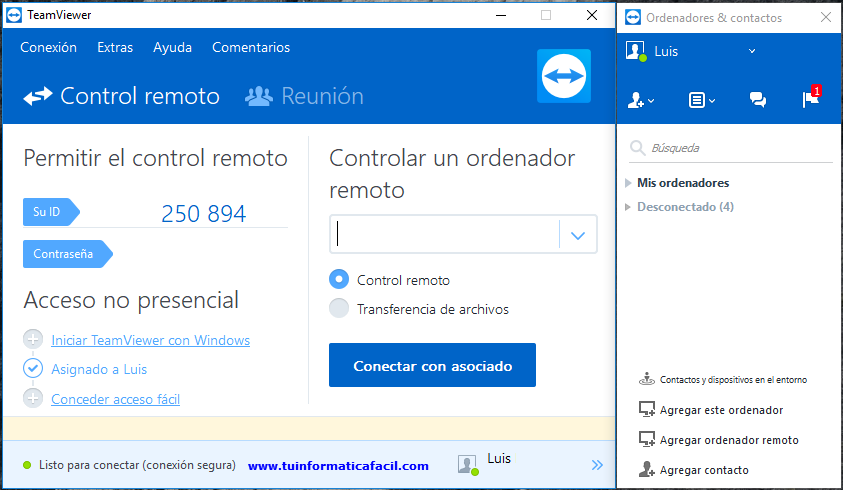
Tan fácil como introducir el ID del PC o dispositivo a controlar en “Controlar un ordenador remoto”, hacemos clic sobre el botón “Conectar con asociado” y en la ventana que aparecerá introducimos la contraseña del PC o dispositivo remoto y para conectar hacemos clic sobre el botón “Iniciar sesión”.
Ya tenemos la ventana de TeamViewer que contiene el escritorio del PC remoto, en este caso estamos probando con Windows 10 en ambos lados, y ya podemos empezar a trabajar con el sistema remoto.
Como hemos podido comprobar no hemos tenido que realizar ninguna configuración para poder trabajar, por lo que en cuestión de segundos podemos capturar y empezar a trabajar de forma inmediata, TeamViewer 12 es capaz de funcionar incluso detrás de firewalls y puede detectar automáticamente cualquier configuración proxy. A partir de ahora podremos abrir múltiples conexiones al mismo tiempo y utilizar las pestañas para pasar de una conexión a otra rápidamente.
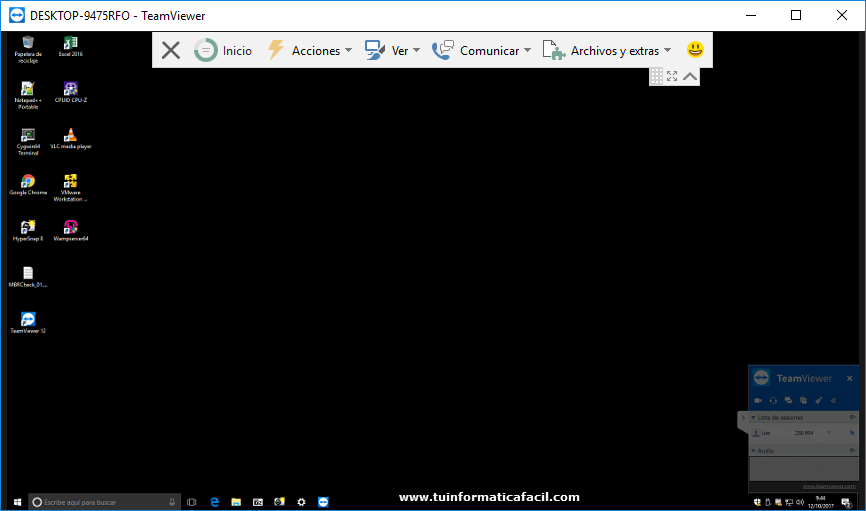
La ventana de trabajo es muy clara y muy fácil de entender, dispone de una barra superior donde encontraremos todas las opciones para poder hacer todas las tareas sobre el PC remoto.
El Pc remoto dispone de una ventana desde la cual podremos comunicase con la persona que está trabajando con la captura del PC mediante varios canales, dispones de video conferencia, audio, chat, compartir archivos y una útil pizarra.
En la barra superior tienes todos los elementos para hacer todas las acciones necesarias en una sesión de trabajo sobre el PC remoto.

La opción “Inicio” da paso a una parte muy interesante y útil, en la ventana que aparecerá por defecto veremos toda la información en tiempo real del Pc remoto, rendimiento, datos del dispositivo, detalles del entorno del dispositivo, en esta captura puedes ver parte del detalle.
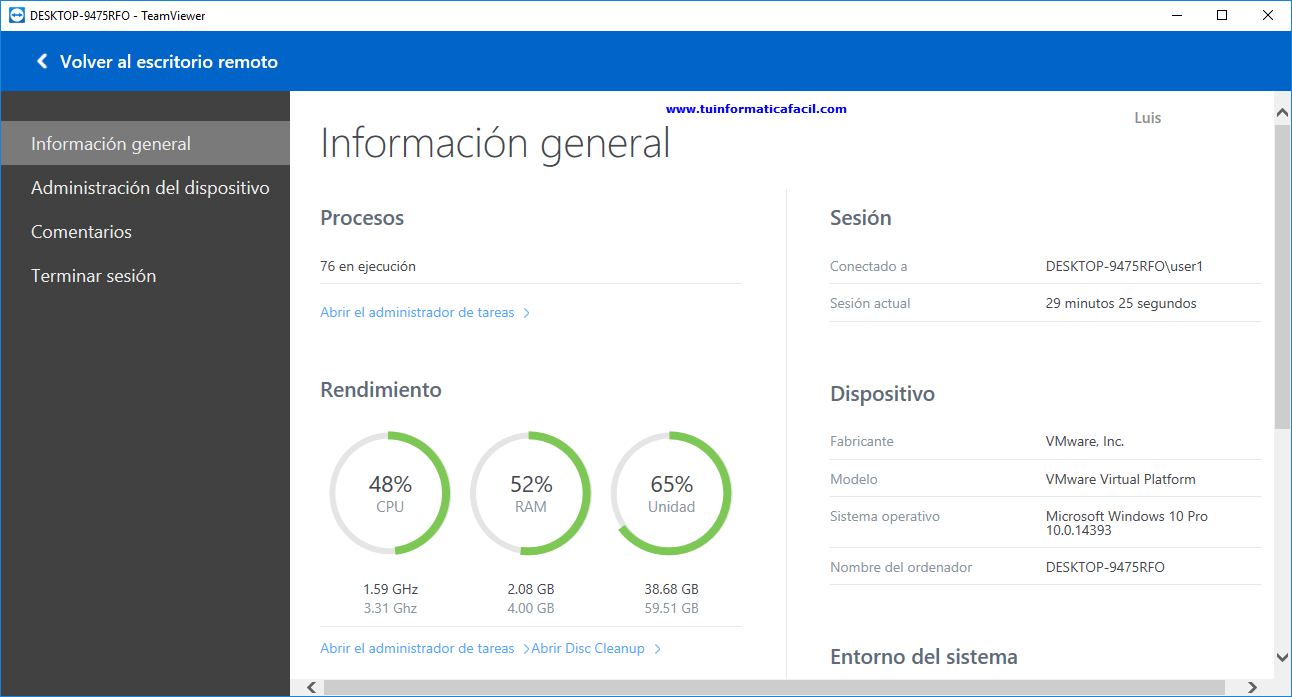
La opción “Administración del dispositivo” abre una ventana, hacemos clic sobre “Abrir las opciones de TeamViewer” para abrir una ventana con todas las opciones para personalizar valores en el PC remoto.
La seguridad en la comunicación en cada sesión está asegurada ya que se emplea codificación con claves publicas/privadas RSA 2048.
La opción “Acciones” da acceso a otras las opciones que permiten manejar las acciones sobre la sesión establecida, podemos terminar la sesión, reiniciar el PC remoto, acceder al panel de control, símbolo del sistema, realizar actualizaciones de seguridad y actualización remota, mostrar la pantalla negra del ordenador remoto si no queremos que nadie pueda verla mientras trabajamos sobre el dispositivo remoto.

Disponemos de la opción “Ver” con todas las posibilidades para adaptar la ventana a nuestras necesidades, tamaño, resolución, optimizar la calidad de la imagen, optimizar la velocidad de refresco, forzar la actualización de la pantalla, etc. La navegación entre varios monitores está asegurada, podrás visualizar varias pantallas remotas simultáneamente en tus pantallas locales.

Disponemos de un conjunto de canales para la cominucación con la persona que este delante del dispositivo remoto, podrmos entrablecer comunicación vía llamada por internet o po teléfono, utilizar un potente chat y video llamada, La opción “Comunicar” incluiye todas estas opciones que podremos utilizar en todo momento, el uso de algunos canales de penderá de los accesiorios de los que dispogan ambos dispositivos, microfono, auticulares, camara, etc.

Por último, la opción “Archivos y extras” nos da paso a unas opciones muy útiles, podremos transferir archivos en ambos sentidos a velocidades de hasta 200 Mb/s de forma cómoda y sencilla, también tenemos la posibilidad de conectar con proveedores de almacenamiento en la nube, podremos realizar impresiones remotas, capturar pantallas y grabar la sesión de trabajo.

Para finalizar recordaros que TeamViewer 12 es gratis para el uso personal y para pruebas.

TeamViewer 12 Windows
Actualizado: 08-01-2020








