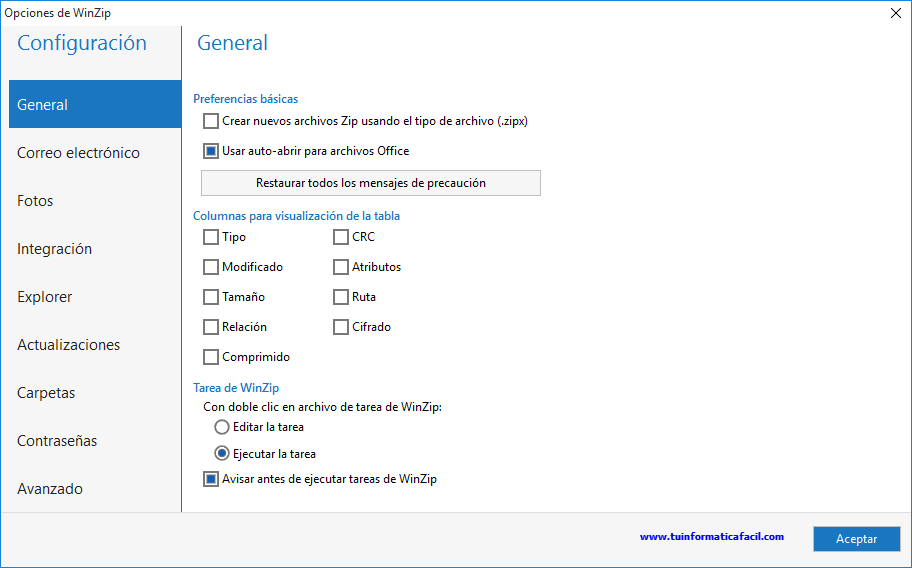WinZip es un programa para comprimir y descomprimir archivos o directorios, WinZip trabaja con la mayor parte de algoritmos de compresión existentes. La instalación destaca por su sencillez y claridad en el proceso. WinZip se instala en modo evaluación y podrás utilizar todas las funciones durante este periodo, una vez termine el periodo de evaluación tendrás que comprar una licencia para poder seguir usándolo.
Una vez descargado el archivo es el momento de instalar, en el “Explorador de archivos” de tu Windows 10, cámbiate a la carpeta donde tengas el archivo del WinZip descargado y selecciona el archivo, winzip20_downwz.exe, haz clic sobre el botón derecho del ratón y selecciona “Ejecutar como administrador” en el menú emergente que aparecerá.

Nota: El nombre del archivo del instalador puede variar en función de la versión del producto
Descargar gratis WinZip
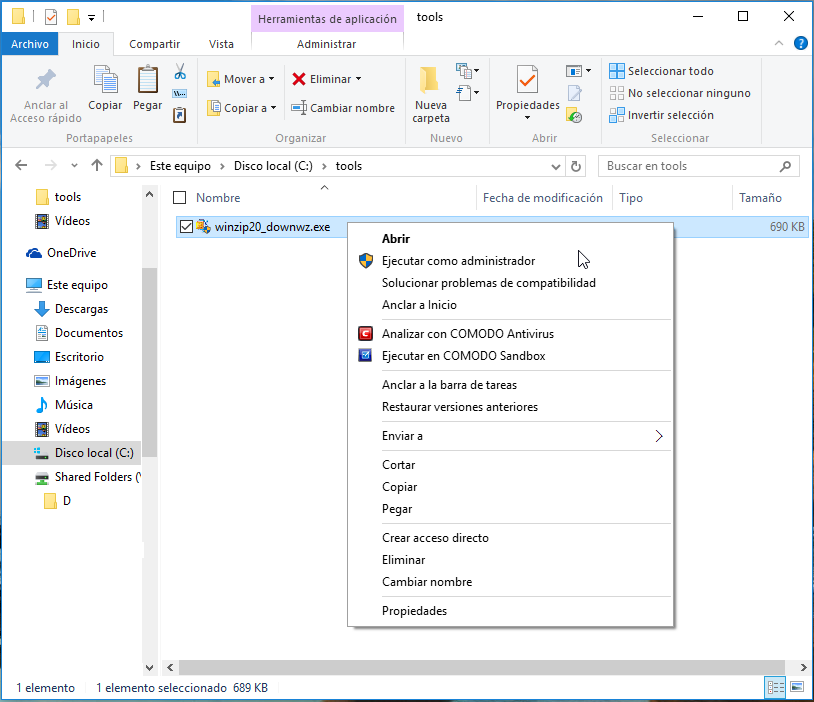
En la ventana del “Control de cuantas de usuarios” que aparecerá haz clic en el botón ”Sí”.
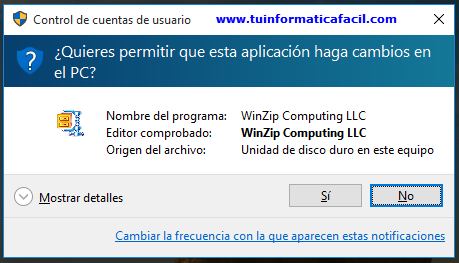
La primera ventana del asistente de instalación (Setup) muestra un mensaje de bienvenida al programa de instalación, haz clic sobre el botón “Siguiente”
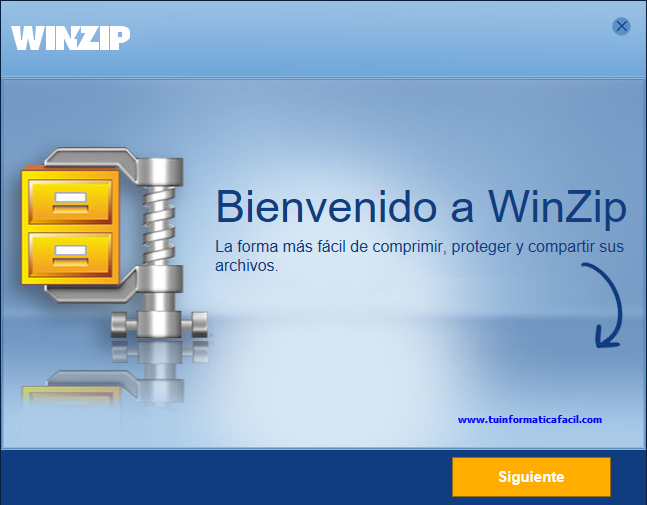
Contrato de licencia, en esta ventana tienes el contrato de licencia de uso del programa, para aceptarlo y seguir con la instalación simplemente haz clic sobre el botón “Siguiente”, en el caso de que no aceptaras no deberías seguir con la instalación y cerrar el programa haciendo clic sobre el botón “X” en la parte superior derecha de la ventana.
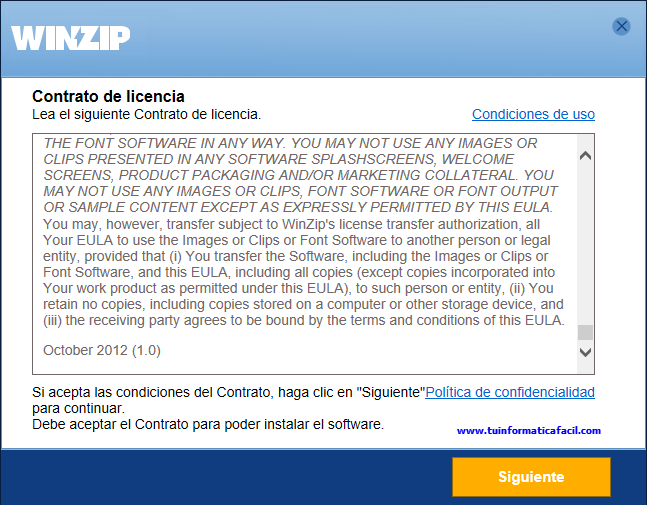
La instalación ya se ha iniciado y podrás ver en la barra de estado el progreso de la misma.
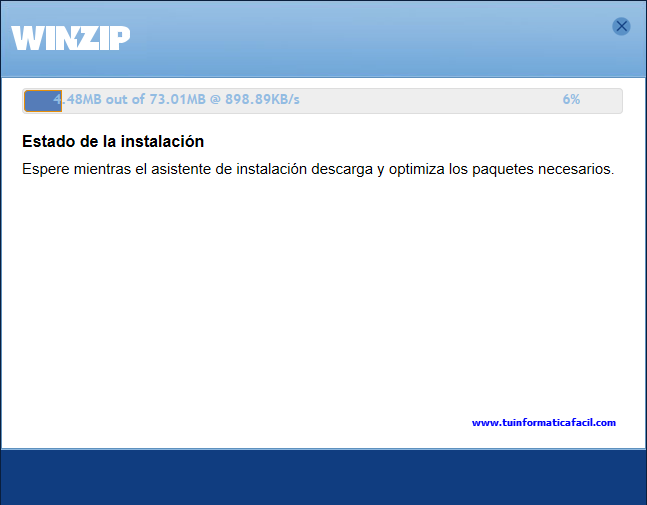
Una vez haya finalizado la instalación la barra de estado mostrará el 100% y tendrás el botón “Siguiente” activo, haz clic sobre él para continuar.
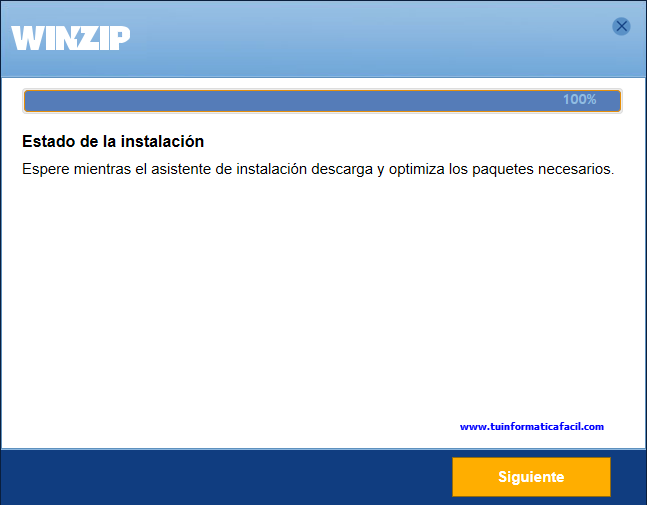
La instalación a finalizado, mensaje de agradecimiento por haber instalado WinZip y para terminar haz clic sobre el botón “Finalizar”

El programa de instalación arrancará automáticamente WinZip y te aparecerá una ventana de bienvenida con ayuda sobre los elementos más destacados, si no quieres que esta ventana se abra cada vez que arranques WinZip deselecciona “Mostrar esto de nuevo la próxima vez” en la parte inferior izquierda, para cerrar está ventana haz clic sobre el botón “Cerrar” en la parte inferior derecha.
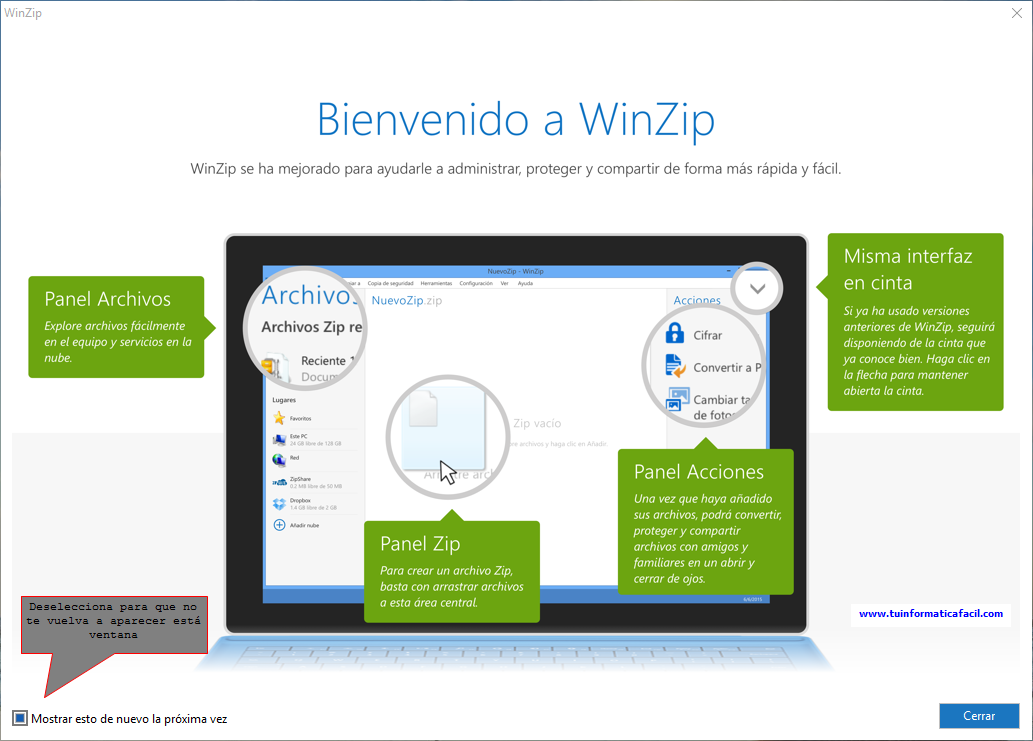
Ahora ya tienes el centro de control delante de tí, desde aquí podrás hacer todas las operaciones de compresión o descompresión de tus archivos, fotos, vídeos, etc.
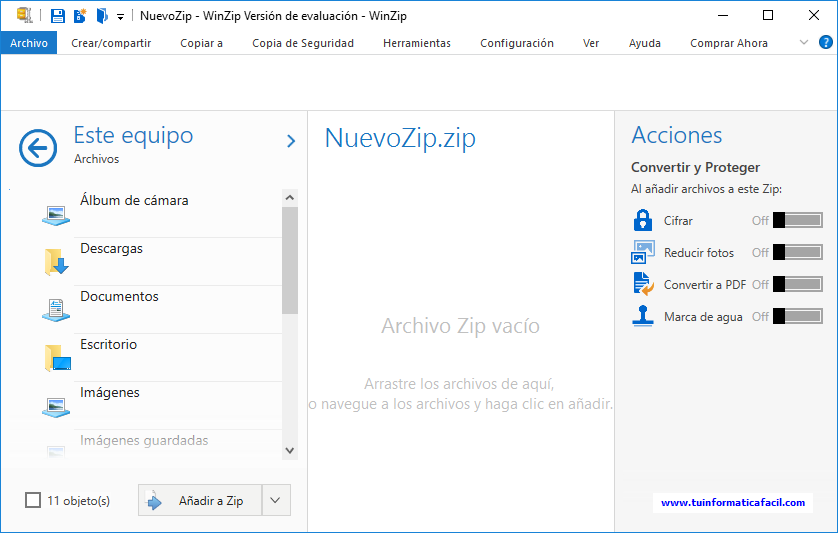
El programa de instalación habrá creado una nueva entrada en la lista de “Todas las aplicaciones” de Windows 10 y un icono de acceso rápido en el escritorio. También dispondrás del acceso a las funciones de WinZip con accesos rápidos desde el menú emergente que aparece al hacer clic sobre el botón derecho del ratón sobre archivos o carpetas en el “Explorador de archivos” de Windows 10.
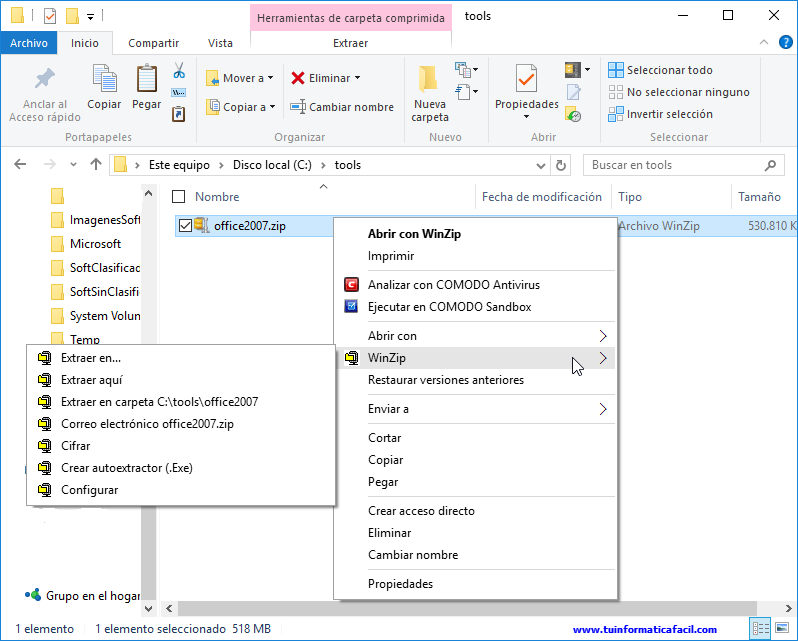
WinZip permite configurar todo el entorno de trabajo, haz clic en la opción “Configuración” del menú y selecciona “Opciones de WinZip”. En la venta de Opciones podrás personalizar infinidad de parámetros de funcionamiento, WinZip se instalará en el idioma de tu Windows 10, normalmente español.