WinRAR es un programa para comprimir y descomprimir todo tipo de archivos o directorios, como imágenes, archivos de texto, archivos Word o Excel, videos, programas, etc. WinRAR trabaja con la mayor parte de algoritmos de compresión existentes, a destacar la facilidad para extraer los archivos de una imagen ISO.
La instalación es muy sencilla, apenas tres o cuatro clic y estará instalado. WinRAR se instala en modo evaluación por un periodo de 40 días, durante el tiempo que dure la evaluación podrás utilizar todas las funciones, una vez termine el periodo de evaluación tendrás que comprar una licencia para poder seguir usando toda sus funciones.
Una vez descargado el archivo que se ajuste a la arquitectura de tu Windows es el momento de instalarlo, en el “Explorador de archivos” de Windows 10 cámbiate a la carpeta donde tengas el archivo del WinRAR descargado, wrar521es.exe para sistemas Windows de 32 bits o winrar-x64-5-21es.exe para sistemas Windows de 64 bits, y selecciona el archivo que proceda según la arquitectura de sistema operativo Windows, haz clic sobre el botón derecho del ratón y selecciona “Ejecutar como administrador” en el menú emergente que aparecerá.

Nota: Los nombres de los archivos pueden variar en función de la versión del producto
Descargar gratis WinRAR
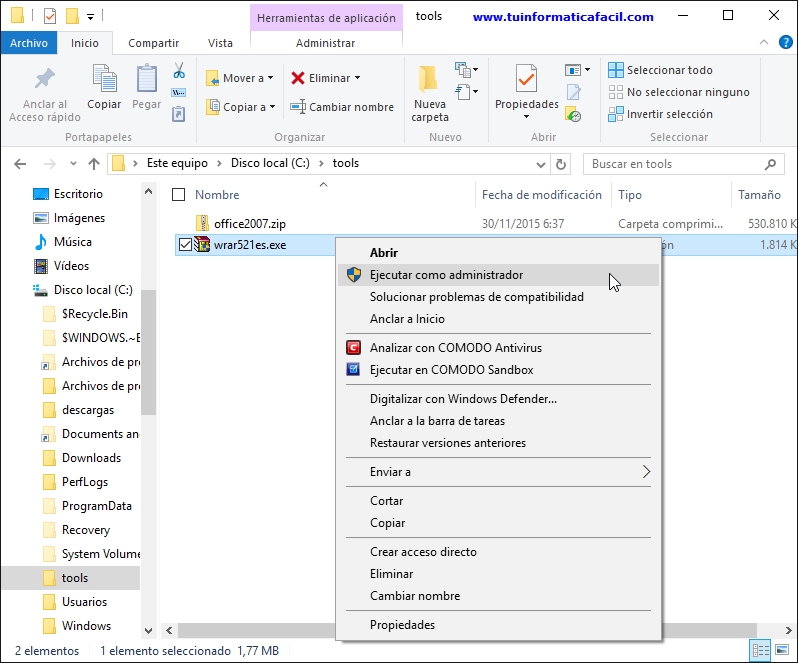 Imagen 1
Imagen 1
En la ventana del “Control de cuantas de usuarios” que aparecerá haz clic en el botón ”Sí”.
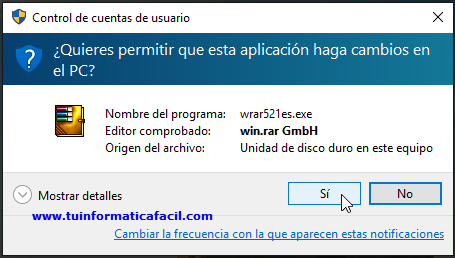 Imagen 2
Imagen 2
La primera ventana del asistente de instalación (Setup) podrás ver la “Carpeta de destino” donde se instalará el programa y el “CONTRATO DE LICENCIA DE USUARIO FINAL (EULA)”. Si quieres cambiar la carpeta destino donde se instale WinRAR haz clic sobre el botón “Examinar”, en la ventana que te aparecerá podrás seleccionar o crear otra carpeta. Si aceptas el Contrato de Licencia haz clic en el botón “Instalar” para iniciar la instalación, sino estás de acuerdo haz clic en el botón “Cancelar” para salir del instalador.
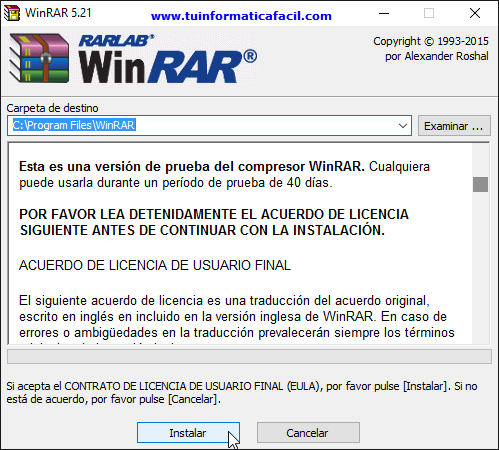 Imagen 3
Imagen 3
Una vez se han copiado los archivos a la carpeta destino el programa de instalación de WinRAR muestra una ventana donde podrás personalizar las propiedades del programa, en “Asociar WinRAR con” verás que están marcados todos los tipos de compresión excepto “ISO”, yo recomiendo marcarlo ya que seguro que en algún momento necesitarás extraer archivos de una imagen ISO, si hay algún tipo que no quieres asociar desmárcalo. La “Interfaz” permite activar o desactivar acciones que el instalador hará al terminar la instalación, si quieres que cree un icono en el escritorio o que añada una entrada en el Menú de Inicio marca o desmarca lo que te interese, lo mismo aplica para “Integración de intérprete de órdenes”.
Una vez hayas ajustado los valores haz clic sobre el botón “Aceptar”, el botón “Ayuda” te abrirá una ventana con información sobre cada uno de los valores.
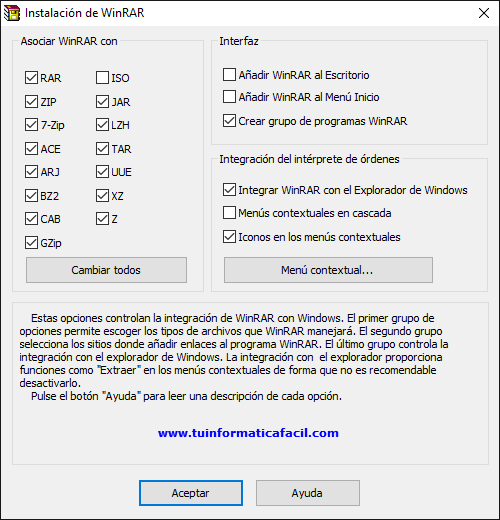 Imagen 4
Imagen 4
La instalación ha finalizado y WinRAR está instalado completamente y listo para usar. Haz clic sobre el botón “Listo” para terminar.
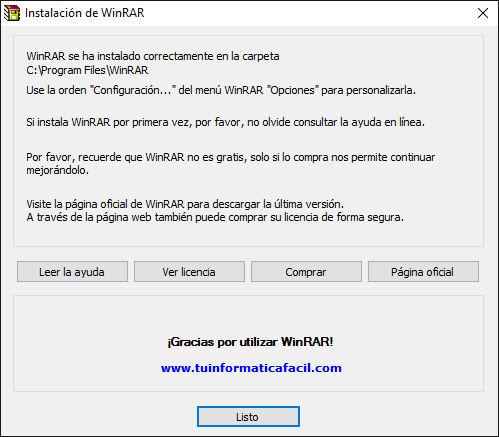 Imagen 5
Imagen 5
El instalador de WinRAR se cierra y como deje marcado “Crear grupo de programas WinRAR” el instalador abra automáticamente el “Explorador de archivos” con el grupo que ha creado, está opción está marcada por defecto (Imagen 4), si la desmarcas no se creará y lógicamente no te aparecerá.
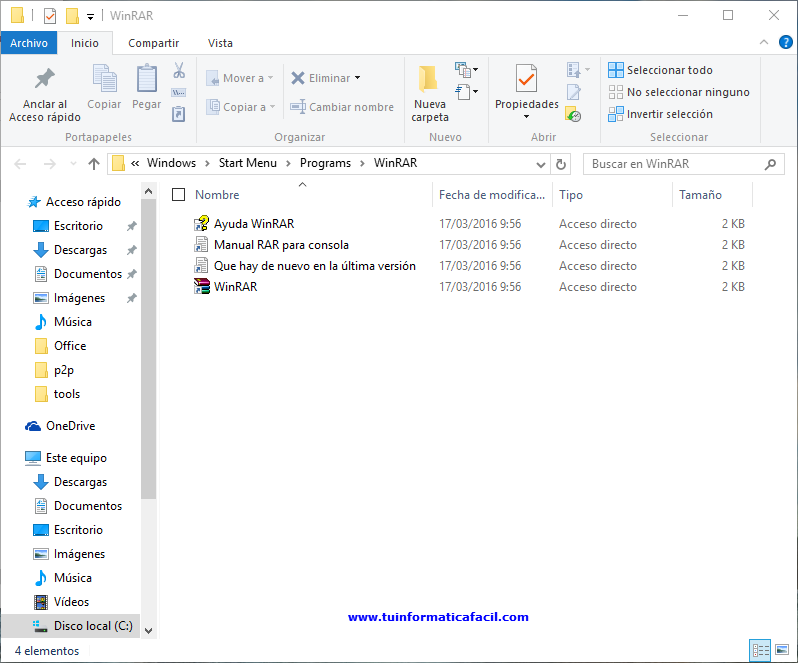 Imagen 6
Imagen 6
WinRAR permite configurar todo el entorno de trabajo, haz clic en la opción “Opciones” del menú y selecciona “Configuración”. En la venta de Configuración podrás personalizar infinidad de parámetros de funcionamiento, carpeta de temporal, tipo de archivos, seguridad, etc. WinRAR se instalará en el idioma de tu Windows 10, normalmente español.
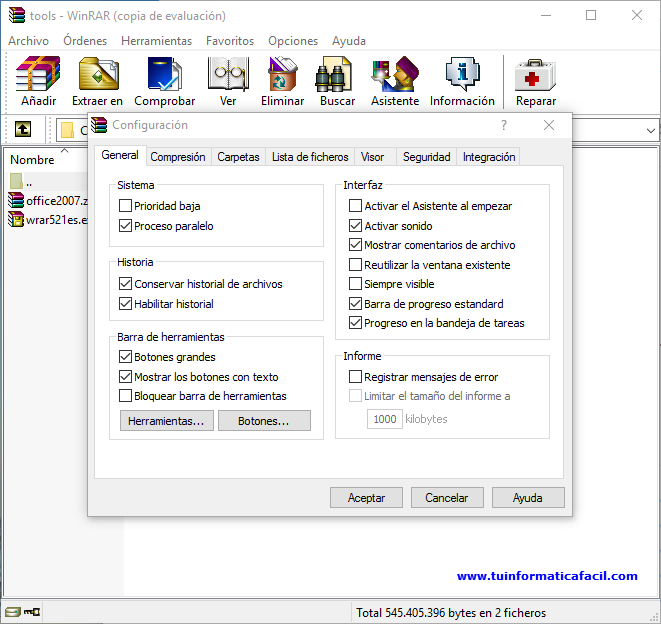 Imagen 7
Imagen 7









