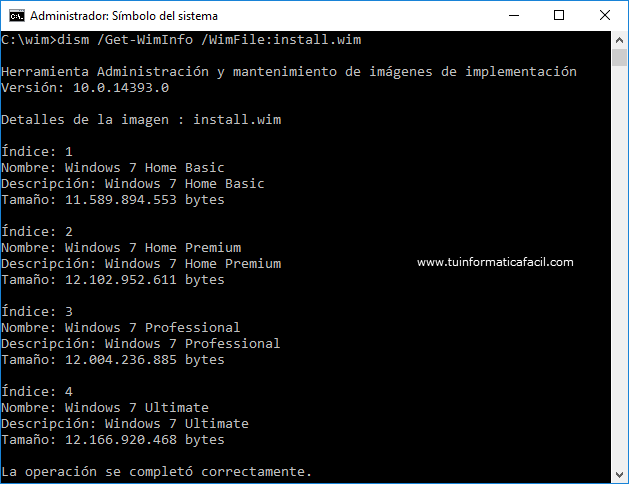Si has intentado instalar Windows 7 en un ordenador que solo dispone de puertos USB 3.0 habrás comprobado que tanto el teclado como el ratón conectados en estos puertos no funcionan en el proceso de instalación.
El problema de no disponer de teclado y ratón es que las imágenes ISO originales de las diferentes ediciones de Windows 7 no incluyen drivers (Controladores) para puertos USB 3.0, al no tener estos drivers los puesto USB 3.0 no están habilitados y no se pueden utilizar.
La solución está en añadir drivers para puertos USB 3.0 a la imagen de Windows 7, de esta manera si tendremos habilitados estos puertos y podrás usar sin problemas el teclado y ratón durante la instalación Windows 7.
El proceso que voy a desarrollar para añadir estos drivers a la imagen está basado en la utilidad DISM (Herramienta Administración y mantenimiento de imágenes de implementación) que está incluida de forma nativa en Windows.
¿Cómo hacemos todo esto? Muy fácil, sigue esta guía que describe paso a paso como crear un USB booteable con Windows 7 parcheado con soporte para puertos USB 3.0, y por supuesto, necesitas un ordenador con Windows 7 o superior donde poder hacer todo este trabajo, durante todo el proceso voy a utilizar la utilidad cmd (Símbolo del sistema), la famosa pantalla negra, ya que DISM es una utilidad de línea de comandos .
1 – Crear un USB booteable con Windows 7
El primer paso es tener un Pendrive USB que contenga Windows 7 booteable, en este artículo puedes ver cómo crearlo, es muy sencillo.

2 – Preparar entorno de trabajo
El DISM va a necesitar de unos directorios para poder realizar su trabajo y por supuesto necesitas los drivers, bien, lo primero descarga los drivers y tenlos listos para poder usarlos en el momento adecuado.
Descargar Drivers USB 3.0 Windows 7
Ahora crea los siguientes directorios en la unidad C: del ordenador donde estás cocinando este proceso.
Hay que crear una estructura de directorios para que DISM trabaje correctamente. Ejecuta el Símbolo del sistema (cmd) como administrador, si no lo haces así la utilidad DISM no funcionará bien y tendrás errores durante el proceso.
Primero crea el directorio wim en C:\, desde la línea de comandos utiliza el comando md (Make Directory), para crear los directorios puedes utilizar también el Explorador de archivos si te sientes más cómodo con él.
C:\>md wim
Una vez creado cámbiate al directorio wim con el comando cd (Change Directory).
C:\>cd wim
Crea los directorios mount y usb3.
C:\wim>md mount usb3
Comprueba que tienes los directorios creados con el comando dir (list DIRectory).
C:\wim>dir
Salida del comando dir.
C:\wim>dir
El volumen de la unidad C no tiene etiqueta.
El número de serie del volumen es: 426B-29FB
Directorio de C:\wim
20/02/2017 08:21 <DIR> .
20/02/2017 08:21 <DIR> ..
20/02/2017 08:21 <DIR> mount
20/02/2017 08:21 <DIR> usb3
0 archivos 0 bytes
4 dirs 92.420.599.808 bytes libres
3 – Copia de los archivos imagen de Windows y drivers puertos USB 3.0
Ya tienes los directorios necesarios, ahora copia los archivos boot.wim y install.wim desde el Pendrive USB donde creaste la imagen booteable al directorio wim, estos archivos están en el directorio sources de la imagen. Utiliza el comando copy para copiar los archivos, en mi caso la unidad para el Pendrive es la E:, en tu caso comprueba que letra tiene asignada y sustitúyela en el comando si es necesario.
Copiar boot.wim
C:\wim>copy e:\sources\boot.wim boot.wim
Copiar install.wim
C:\wim>copy e:\sources\install.wim install.wim
Para comprobar que la copia ha ido bien ejecuta el comando dir.
C:\wim>dir
Salida del comando dir.
C:\wim>dir
El volumen de la unidad C no tiene etiqueta.
El número de serie del volumen es: 426B-29FB
Directorio de C:\wim
20/02/2017 09:07 <DIR> .
20/02/2017 09:07 <DIR> ..
20/02/2017 09:07 177.124.971 boot.wim
20/02/2017 09:35 2.900.215.374 install.wim
20/02/2017 09:07 <DIR> mount
20/02/2017 09:57 <DIR> usb3
2 archivos 3.077.340.345 bytes
4 dirs 89.175.539.712 bytes libres
El archivo con los drivers 3.0 para puertos USB 3.0 que descargaste anteriormente contiene dos directorios, x86 con los archivos necesarios para soporte de Windows 32 bits y x64 para Windows 64 bits. Si tu imagen es de Windows 7 32 bits, utiliza los archivos del directorio x86, si la imagen es de Windows 7 64 bits, usa los del directorio x64. Copia todos los archivos contenidos el directorio x86 o x64 al directorio C:\wim\usb3.
Yo he preparado una imagen de 64 bits por lo que copiare los archivos del directorio x64. El origen del comando copy será la ruta donde hayas descomprimido el archivo con los drivers.
Antes de hacer la copia cámbiate al directorio usb3 o asegurate de que estas en él.
C:\wim>cd usb3
Ahora realiza la copia
C:\wim\usb3>copy c:\temp\driversusb30Win7\x64\*.* .
El resultado será.
c:\wim\usb3>copy c:\temp\driversusb30Win7\x64\*.* .
c:\temp\driversusb30Win7\x64\iusb3hub.cat
c:\temp\driversusb30Win7\x64\iusb3hub.inf
c:\temp\driversusb30Win7\x64\IUsb3Hub.man
c:\temp\driversusb30Win7\x64\iusb3hub.sys
c:\temp\driversusb30Win7\x64\iusb3xhc.cat
c:\temp\driversusb30Win7\x64\iusb3xhc.inf
c:\temp\driversusb30Win7\x64\iusb3xhc.man
c:\temp\driversusb30Win7\x64\iusb3xhc.sys
8 archivo(s) copiado(s).
Vuelve al directorio wim
C:\wim\usb3>cd ..
Comprueba que estas en este directorio wim.
C:\wim>
4 – Añadir los drivers a los archivos imagen install.wim y boot.wim
Ya tienes todo preparado para parchear los archivos imagen y añadir los drivers 3.0.
Añadir drivers a Install.wim
El comando DISM tiene varios argumentos uno de ellos es el índice que identifica la edición de Windows 7 que va a modificar, para ver los índices ejecuta el siguiente comando DISM.
C:\wim>dism /Get-WimInfo /WimFile:install.wim
La salida es la siguiente
C:\wim>dism /Get-WimInfo /WimFile:install.wim
Herramienta Administración y mantenimiento de imágenes de implementación
Versión: 10.0.14393.0
Detalles de la imagen : install.wim
Índice: 1
Nombre: Windows 7 Home Basic
Descripción: Windows 7 Home Basic
Tamaño: 11.589.894.553 bytes
Índice: 2
Nombre: Windows 7 Home Premium
Descripción: Windows 7 Home Premium
Tamaño: 12.102.952.611 bytes
Índice: 3
Nombre: Windows 7 Professional
Descripción: Windows 7 Professional
Tamaño: 12.004.236.885 bytes
Índice: 4
Nombre: Windows 7 Ultimate
Descripción: Windows 7 Ultimate
Tamaño: 12.166.920.468 bytes
Yo estoy preparando está guía con una imagen de Windows 7 Professional luego utilizare el índice 3, en tu caso utiliza el índice adecuado a la edición de tu imagen Windows 7.
¿Todo dispuesto para empezar? Pues manos a la obra, el comando DISM siguiente monta el archivo imagen install.wim
Ejecuta el siguiente comando, recuerda, sustituye el valor adecuado en index respecto a tu edición de Windows.
dism.exe /Mount-WIM /WimFile:"c:\wim\install.wim" /index:3 /MountDir:"c:\wim\mount"
Salida del comando.
C:\wim>dism.exe /Mount-WIM /WimFile:"c:\wim\install.wim" /index:3 /MountDir:"c:\wim\mount"
Herramienta Administración y mantenimiento de imágenes de implementación
Versión: 10.0.14393.0
Montando la imagen
[==========================100.0%==========================]
La operación se completó correctamente.
Ahora hay que añadir los drivers, ejecuta el siguiente comando DISM
dism.exe /image:"c:\wim\mount" /Add-Driver /driver:"c:\wim\usb3" /ForceUnsigned /recurse
Salida del comando
C:\wim>dism.exe /image:"c:\wim\mount" /Add-Driver /driver:"c:\wim\usb3" /ForceUnsigned /recurse
Herramienta Administración y mantenimiento de imágenes de implementación
Versión: 10.0.14393.0
Versión de imagen: 6.1.7600.16385
Buscando paquetes de controladores para instalar...
Se encontraron 2 paquete(s) de controladores para instalar.
Instalando 1 de 2 - c:\wim\usb3\iusb3hub.inf: El paquete de controladores se instaló correctamente.
Instalando 2 de 2 - c:\wim\usb3\iusb3xhc.inf: El paquete de controladores se instaló correctamente.
La operación se completó correctamente.
Ya está, añadidos los drivers, para terminar esta parte hay que desmontar la imagen, ejecuta el siguiente comando.
dism.exe /Unmount-wim /mountdir:"c:\wim\mount" /commit
Salida del comando
C:\wim>dism.exe /Unmount-wim /mountdir:"c:\wim\mount" /commit
Herramienta Administración y mantenimiento de imágenes de implementación
Versión: 10.0.14393.0
Archivo de imagen: c:\wim\install.wim
Índice de imágenes: 3
Guardando la imagen
[==========================100.0%==========================]
Desmontando la imagen
[==========================100.0%==========================]
La operación se completó correctamente.
Añadir drivers a boot.wim
Ahora vamos con el otro archivo boot.wim, este paso hay que repetirlo dos veces, una para Windows PE (index:1) y otra para Windows Setup (index:2).
Primero montamos, ejecuta el siguiente comando para Windows PE, index:1.
dism.exe /Mount-WIM /WimFile:"c:\wim\boot.wim" /index:1 /MountDir:"c:\wim\mount"
salida del comando.
C:\wim>dism.exe /Mount-WIM /WimFile:"c:\wim\boot.wim" /index:1 /MountDir:"c:\wim\mount"
Herramienta Administración y mantenimiento de imágenes de implementación
Versión: 10.0.14393.0
Montando la imagen
[==========================100.0%==========================]
La operación se completó correctamente.
Ahora añade los controladores.
dism.exe /image:"c:\wim\mount" /Add-Driver /driver:"c:\wim\usb3" /ForceUnsigned /recurse
Salida del comando.
C:\wim>dism.exe /image:"c:\wim\mount" /Add-Driver /driver:"c:\wim\usb3" /ForceUnsigned /recurse
Herramienta Administración y mantenimiento de imágenes de implementación
Versión: 10.0.14393.0
Versión de imagen: 6.1.7600.16385
Buscando paquetes de controladores para instalar...
Se encontraron 2 paquete(s) de controladores para instalar.
Instalando 1 de 2 - c:\wim\usb3\iusb3hub.inf: El paquete de controladores se instaló correctamente.
Instalando 2 de 2 - c:\wim\usb3\iusb3xhc.inf: El paquete de controladores se instaló correctamente.
La operación se completó correctamente.
Desmontar la imagen.
dism.exe /Unmount-wim /mountdir:"c:\wim\mount" /commit
Salida del comando.
C:\wim>dism.exe /Unmount-wim /mountdir:"c:\wim\mount" /commit
Herramienta Administración y mantenimiento de imágenes de implementación
Versión: 10.0.14393.0
Archivo de imagen: c:\wim\boot.wim
Índice de imágenes: 1
Guardando la imagen
[==========================100.0%==========================]
Desmontando la imagen
[==========================100.0%==========================]
La operación se completó correctamente.
Por último, la misma operación, pero para Windows Setup.
Montar imagen para index:2.
dism.exe /Mount-WIM /WimFile:"c:\wim\boot.wim" /index:2 /MountDir:"c:\wim\mount"
Salida del comando.
C:\wim>dism.exe /Mount-WIM /WimFile:"c:\wim\boot.wim" /index:2 /MountDir:"c:\wim\mount"
Herramienta Administración y mantenimiento de imágenes de implementación
Versión: 10.0.14393.0
Montando la imagen
[==========================100.0%==========================]
La operación se completó correctamente.
Añade los drivers.
dism.exe /image:"c:\wim\mount" /Add-Driver /driver:"c:\wim\usb3" /ForceUnsigned /recurse
Salida del comando.
C:\wim>dism.exe /image:"c:\wim\mount" /Add-Driver /driver:"c:\wim\usb3" /ForceUnsigned /recurse
Herramienta Administración y mantenimiento de imágenes de implementación
Versión: 10.0.14393.0
Versión de imagen: 6.1.7600.16385
Buscando paquetes de controladores para instalar...
Se encontraron 2 paquete(s) de controladores para instalar.
Instalando 1 de 2 - c:\wim\usb3\iusb3hub.inf: El paquete de controladores se instaló correctamente.
Instalando 2 de 2 - c:\wim\usb3\iusb3xhc.inf: El paquete de controladores se instaló correctamente.
La operación se completó correctamente.
Y para terminar desmonta la imagen.
dism.exe /Unmount-wim /mountdir:"c:\wim\mount" /commit
Salida del comando.
C:\wim>dism.exe /Unmount-wim /mountdir:"c:\wim\mount" /commit
Herramienta Administración y mantenimiento de imágenes de implementación
Versión: 10.0.14393.0
Archivo de imagen: c:\wim\boot.wim
Índice de imágenes: 2
Guardando la imagen
[==========================100.0%==========================]
Desmontando la imagen
[==========================100.0%==========================]
La operación se completó correctamente.
Si has llegado hasta aquí ya tienes los dos archivos install.wim y boot.wim con los controladores para puertos USB 3.0.
5 – Copiar los archivos install.wim y boot.wim al Pendrive
Ahora solo te queda copiar los archivos que contienen los drivers 3.0 a la imagen booteable que tienes en el Pendrive.
Con el comando copy o el Explorador de archivos de Windows copia, sobrescribiendo, los dos archivos que tienes en C:\wim> al Pendrive en el directorio sources.
copy c:\wim\install.wim e:\sources\install.wim
El comado copy encontrará que el archivo install.wim ya existe en el destino y te preguntará que hacer, ¿Sobrescribir e:\sources\boot.wim? (Sí/No/Todo):, contesta con la S de Sí.
Lo mismo para boot.wim
copy c:\wim\boot.wim e:\sources\boot.wim
Bueno ya está acabada la obra, ahora tienes un pendrive con un Windows 7 booteable con el que podrás instalar en ordenadores que solo tengan puertos USB 3.0, ya te reconocerá el teclado y ratón desde el principio de la instalación.