7-Zip es un programa gratuito que permite comprimir y descomprimir archivos o directorios, 7-Zip trabaja con la mayor parte de algoritmos de compresión existentes. La instalación y manejo son muy sencillos, además al ser un programa libre y gratuito hacen de 7-Zip una solución ideal.
Una vez descargado el archivo que se ajuste a tu Windows es el momento de instalarlo, en el “Explorador de Windows” cámbiate a la carpeta donde tengas el archivo del 7-Zip descargado, 7z1514.exe para sistemas Windows de 32 bits o 7z1514-x64.exe para sistemas Windows de 64 bits, y selecciona el archivo que proceda según la arquitectura de sistema operativo Windows, haz clic sobre el botón derecho del ratón y selecciona “Ejecutar como administrador” en el menú emergente que aparecerá.

Nota: Los nombres de los archivos pueden variar en función de la versión del producto
Descargar gratis 7-Zip para sistemas Windows
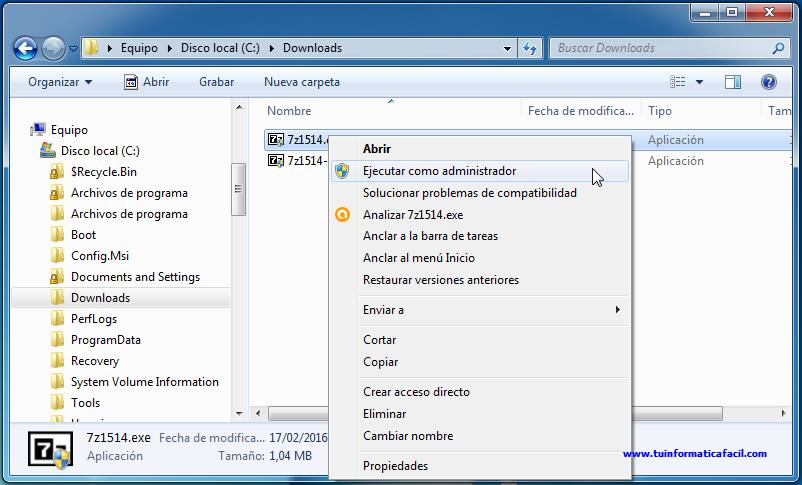 Imagen 1
Imagen 1
En la ventana del “Control de cuantas de usuarios” que aparecerá haz clic en el botón ”Sí”.
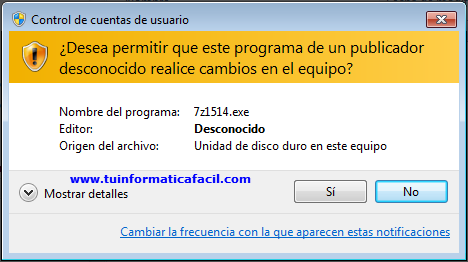 Imagen 2
Imagen 2
La primera ventana del asistente de instalación (Setup) muestra el cuadro de texto “Destination Folder” con la unidad, ruta y la carpeta destino por defecto donde quedará instalado 7-Zip, la unidad y ruta pueden variar dependiendo de la configuración de tu Windows.
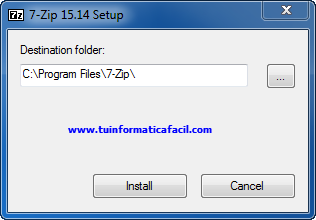 Imagen 3
Imagen 3
Para cambiar la ruta o/y carpeta de instalación haz clic sobre el botón “…” a la derecha del cuadro de texto, en la ventana “Buscar carpeta” podrás, seleccionar una carpeta de destino diferente o crear y seleccionar una nueva, cuando tengas el “Destination folder” determinado ya sea por defecto o si lo has personalizado.
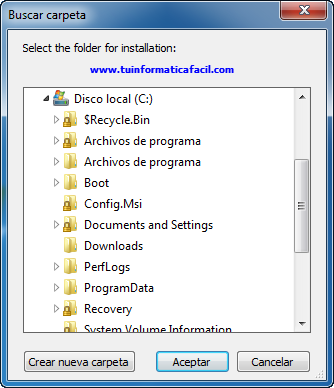 Imagen 4
Imagen 4
Haz clic sobre el botón “Install” en la ventana del Setup de instalación para iniciar la instalación de 7-Zip, ver imagen 3.
El proceso de instalación es muy rápido, una vez haya finalizado verás el texto “7-zip xx.xx is installed” en la ventana del asistente de instalación, haz clic sobre el botón “Close” para cerrar el asistente.
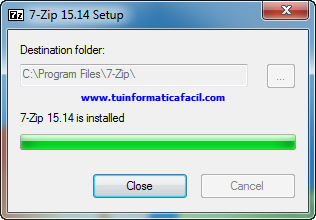 Imagen 5
Imagen 5
El programa de instalación habrá creado una nueva entrada en la lista de “Todos los programas”, si ejecutas 7-Zip obtendrás el centro de control desde el cual podrás realizar todas las operaciones de compresión y descompresión de archivos.
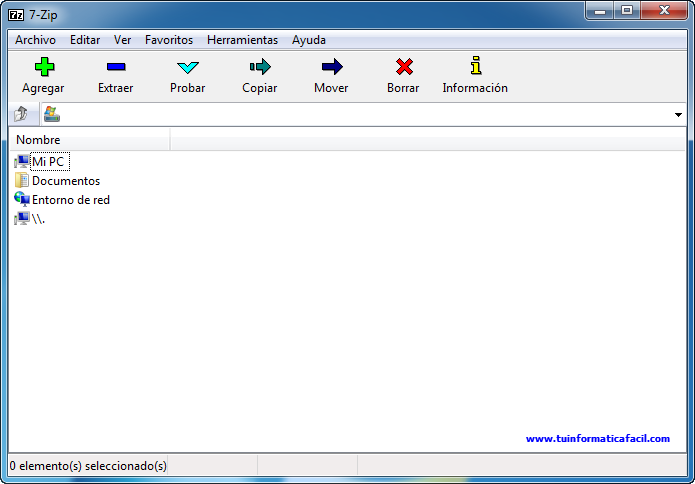 Imagen 6
Imagen 6
También dispondrás del acceso a las funciones de 7-Zip con accesos rápidos desde el menú emergente que aparece al hacer clic sobre el botón derecho del ratón sobre archivos o carpetas en el “Explorador de Windows”.
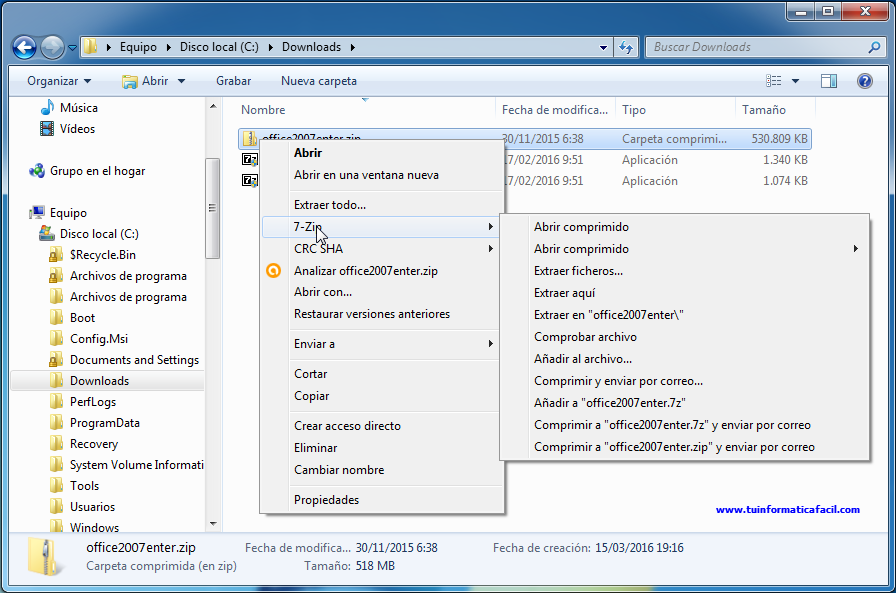 Imagen 7
Imagen 7
7-Zip permite configurar los tipos de archivos que podrás comprimir o descomprimir en función del algoritmo de compresión, para personalizar el entorno de trabajo haz clic en la opción “Herramientas” del menú y selecciona “Opciones”. En la venta de Opciones podrás, asociar 7-Zip con los tipos de archivos que desees, configurar las diferentes opciones que aparecen en el menú emergente, configurar los directorios de trabajo, programas para ver y editar, ajustar las propiedades y cambiar el idioma, 7-Zip se instalará en el idioma de tu Windows, normalmente español.
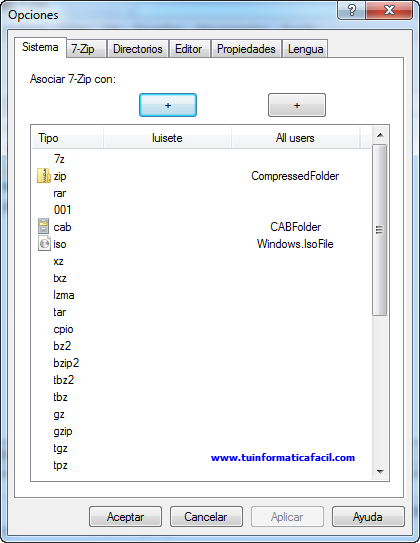 Imagen 8
Imagen 8









