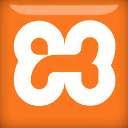En este tutorial voy a mostrar como instalar XAMPP en tu ordenador para convertirlo en servidor WEB local. XAMPP incluye el servidor Apache, el lenguaje de programación PHP y la base de datos MariaDB o Mysql además de muchas otras utilidades. Vas a ver que instalar XAMPP es muy fácil siguiendo los pasos que a continuación describo:
Instalar XAMPP desde cero
1 - Lo primero que debes hacer es descargarte XAMPP para Windows en nuestro sitio web desde aquí o en la página oficial de XAMPP. Con sólo instalar este programa ya te crea un «entorno de pruebas» con todo lo necesario: un servidor, su propio gestor de base de datos, PHP, etc. Lo que hace XAMPP es crear una especie de servidor web de forma local en tu ordenador.
2 - Selecciona el fichero que has descargado y haz clic con el botón derecho del ratón, en el menú que aparecerá elije la opción < Ejecutar como administrador > para empezar la instalación de XAMPP. Ver imagen.
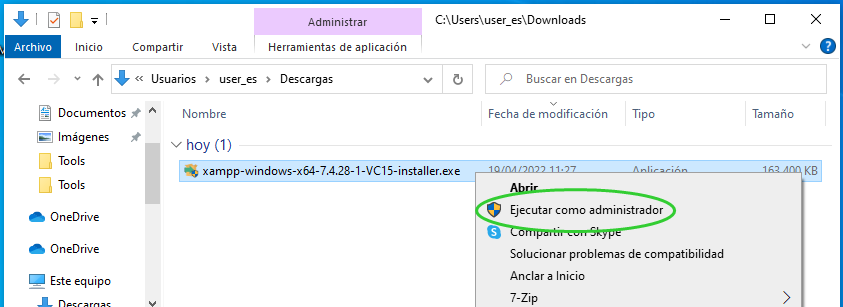
3 - Una vez el programa de instalación de XAMPP haya arrancado te aparecerá una ventana de bienvenida como ésta en la que sólo tienes que hacer clic en el botón < Next >.
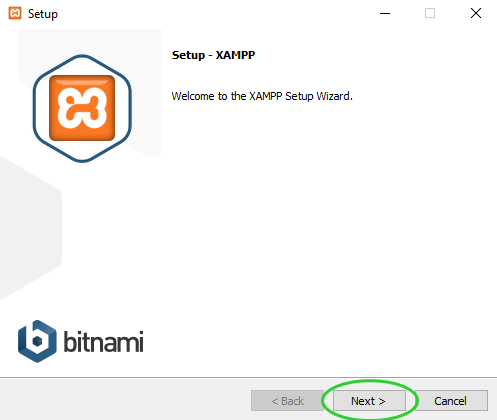
4 - En la siguiente pantalla de la instalación puedes elegir los componentes de XAMPP que quieras instalar. Por defecto todos los componentes aparecen seleccionados. Si hay algún componente que crees que no necesitas deselecciónalo. Recuerda que como mínimo necesitas tener selecionado Apache, MySQL, PHP y phpMyAdmin. Después haz clic en el botón < Next >.
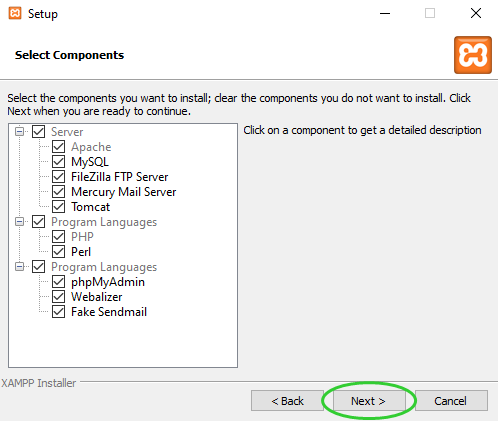
5 - En la pantalla < Installation folder > puedes elegir la carpeta donde se instalará XAMPP y todos los componentes que hayas seleccionado en el paso anterior. Recuerda que puedes volver al paso anterior haciendo clic sobre el botón < Back >.
En Windows la carpeta de instalación por defecto es C:\xampp. Si lo crees necesario puedes cambiar la ruta y carpeta de instalación. Haz clic en el botón < Next >.
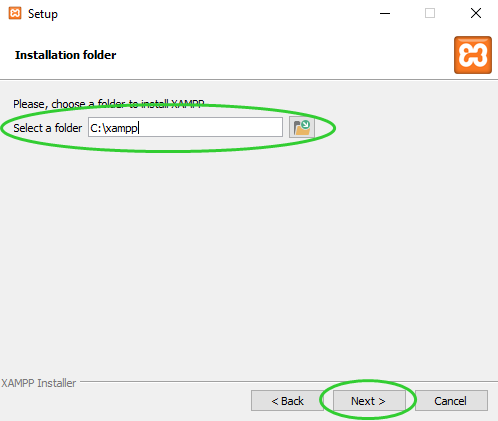
6 - En la pantalla < Language > verás que aparece por defecto < English >. XAMPP solo está disponible en ingles y alemán así que salvo que te gusta más el alemán deja la opción por defecto del inglés. Haz clic en el botón < Next > para continuar.
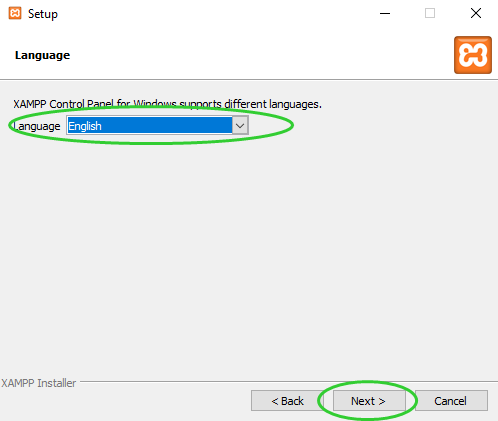
7 - Por defecto la opción de más información sobre los módulos de < Bitnami for XAMPP > que puedes instalar en XAMPP aparece seleccionada. Puedes deseleccionar esta opción sin problema. Haz clic en el botón < Next >.
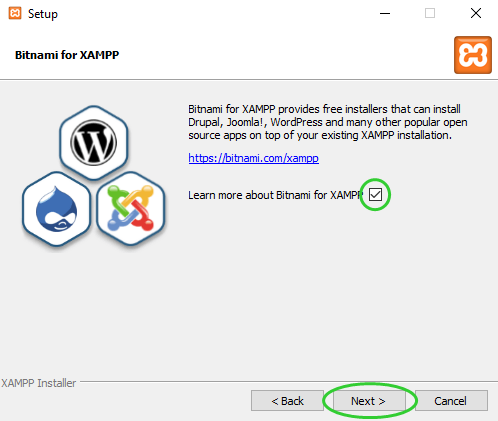
8 - < Ready to Install > la instalación ya está lista para ejecutarse, así que sólo tienes que hacer clic en < Next > para que se inicie.
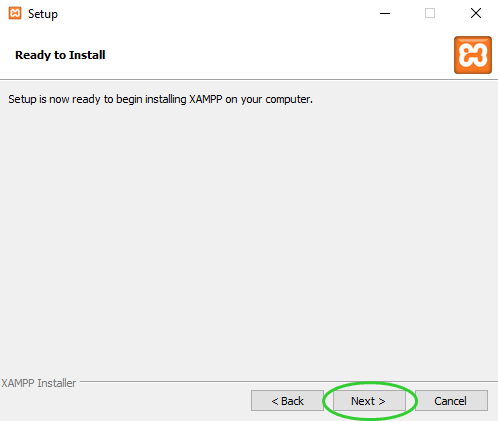
En seguida verás una nueva ventana con el progreso de la instalación. Cuando haya terminado podrás hacer clic en el botón < Next >.
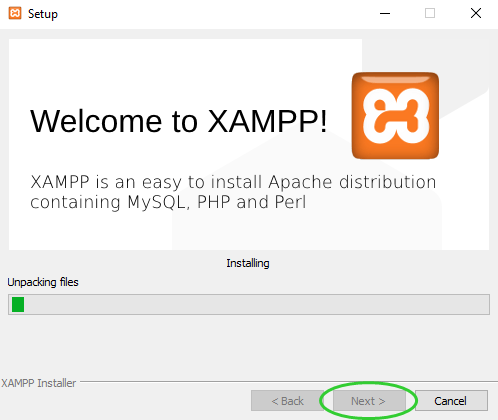
9 - Por último, verás una ventana avisando de que la instalación se ha completado con éxito. Y hay una opción seleccionada por si quieres abrir el panel de control de XAMPP al terminar la instalación. Deja la selección y haz clic en el botón < Finish >.
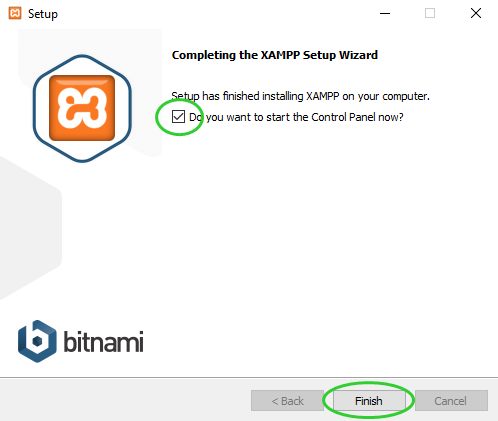
Panel de control de XAMPP
Si todo ha ido bien al terminar la instalación se abrirá de forma automática el Panel de control de XAMPP. El Panel de control tendrá de la imagen.
Para poder utilizar nuestro servidor Web hay que arrancar Apache y MySQL. Haz clic sobre los botones < Start > de los módulos Apache y MySQL.
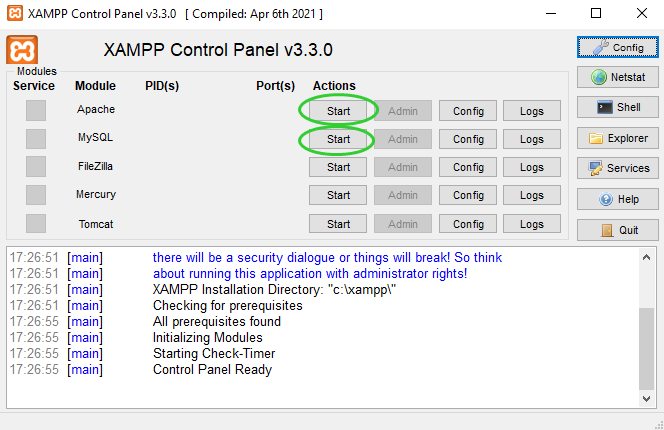
Una ver los módulos estén arrancados aparecerán los PID(s) y los Port(s) que Apache y MySQL tienen asignados. Para pararlos haz clis sobre el botón < Stop > de cada módulo.
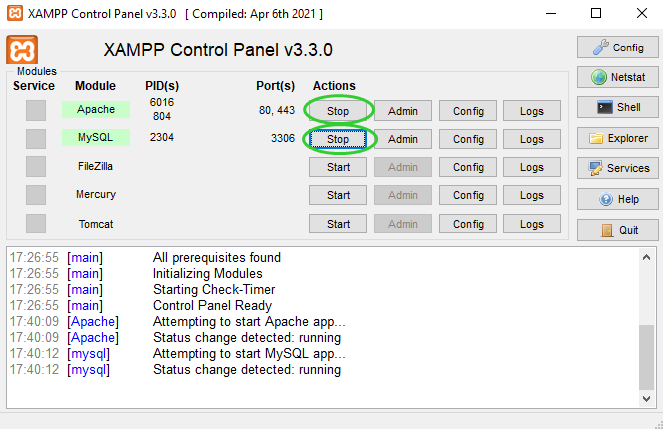
Como verás hay más botones en el Panel de control. El botón < Explorer > va directamente a la carpeta donde hayas instalado XAMPP, que en la instalación por defecto es en C:\xampp. El botón < Quit > es simplemente para cerrar el panel de control de XAMPP.
Y en este apartado inferior se irán mostrando mensajes sobre el estado del servidor local, si se ha arrancado bien Apache o MySQL, si ha habido algún error, etc.
Descargar gratis XAMPP

XAMPP para Windows
Actualizado: 20-09-2022