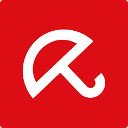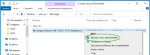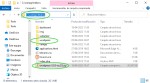Windows 10, la última versión del todo poderoso sistema operativo de Microsoft es ahora más fácil de instalar que cualquiera de las versiones anteriores, con unos pocos clic y casi sin darte cuenta tendrás en tu ordenador personal o portátil Windows 10 instalado.
En esta guía de instalación de Windows 10 podrás ver paso a paso como instalar Windows 10 desde 0, que necesitas, un ordenador personal o portátil, un DVD o Pen Drive con Windows 10, un poco de tu tiempo y por supuesto seguir está guía.
¿Podré instalar Windows 10 en mi ordenador o portátil? La siguiente tabla contiene los requisitos mínimos que tiene que tener tu máquina para poder instalarlo.
- Procesador: Un procesador a 1 GHz o más rápido o SoC
- RAM: 1 gigabyte (GB) para 32 bits o 2 GB para 64 bits
- Espacio en disco duro: 16 GB para un SO de 32 bits o 20 GB para un SO de 64 bits
- Tarjeta gráfica: DirectX 9 o posterior con un controlador WDDM 1.0
- Pantalla: 800 x 600
Como veis los requisitos no son muy elevados, pero si quieres trabajar a un nivel aceptable con Windows deberías tener algo más que el mínimo, el procesador debería ser de al menos 2 GHz, un poquito más de memoria, al menos 2 GB para 32 bits y 4 GB o más para 64 bits.

Windows 10 Home o Pro 32 bits solo usará 3 GB de RAM como máximo, si tu ordenador tiene más de 3 GB de RAM es recomendable instalar las ediciones de 64 bits.
El espacio mínimo en el disco duro para Windows es de 16 GB para el SO de 32 bits y 20 GB para el SO de 64 bits, realmente es necesario más espacio, no en el momento de la instalación pero si según vayas trabajando con él, ¿Cuánto?, difícil responder, solo para el SO debes estimar tener entre 40 GB y 60 GB disponibles en el disco duro en todo momento, en máquinas con un solo disco duro de menos 32 GB no es muy recomendable ya que seguro que necesitarás más espacio.
¿Ya has descargado Windows 10?

Prepara el DVD o Pendrive con la imagen ISO de Windows


Antes de continuar haz una copia de seguridad de todos tus archivos, el proceso de instalación que voy a desarrollar destruirá toda la información contenida en el disco duro o discos duros del ordenador.
¿Ya tienes todo? Pues empezamos con la instalación de Windows 10, el proceso de instalación es exactamente igual para versiones Home y Pro de 32 bits o 64 bits.
Enciende el ordenador o portátil e introduce el DVD en el lector o si vas a hacer la instalación desde un Pen Drive conéctalo a un puesto USB, reinicia el ordenador y el programa de configuración de Windows arrancará automáticamente. Si el ordenador tiene una versión anterior de Windows te aparecerá un mensaje en la pantalla pidiéndote que pulses una tecla para arrancar desde el DVD-CD o Pen Drive, si este es tu caso pulsa cualquier tecla para arrancar el programa configuración de Windows.
Tras unos segundos tendrás en tu pantalla la primera ventana del programa de configuración de Windows, selecciona el idioma, formato de hora y el teclado que se ajusten a tus necesidades, haz clic en el botón – Siguiente – para continuar.
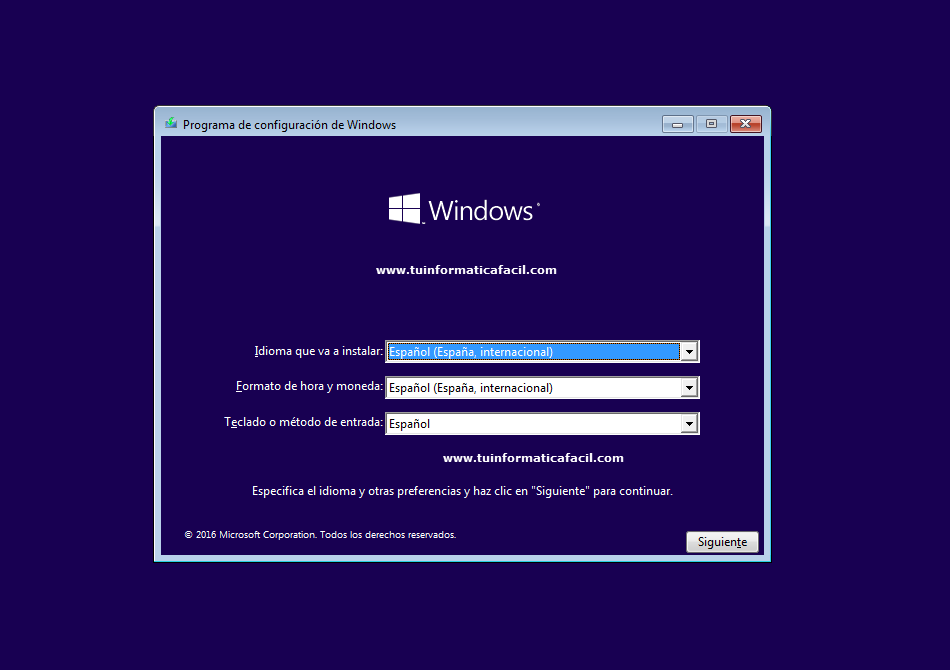 Imagen 1
Imagen 1
Haz clic en – Instalar ahora – para continuar, ver imagen 2.
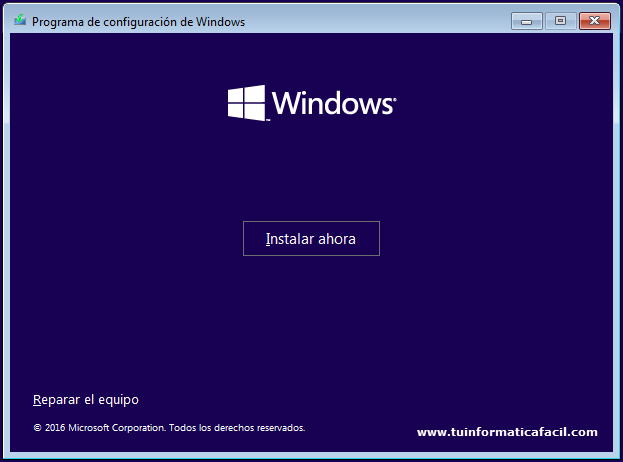 Imagen 2
Imagen 2
Activar Windows.
Si dispones de una clave de producto introdúcela en el cuadro de texto y haz clic sobre el botón – Siguiente – , sino tienes a mano la clave de producto haz clic sobre el enlace – No tengo clave de producto – para continuar con la instalación, una vez terminada la instalación dispones de unos días para activar Windows 10 con una clave de producto válida.
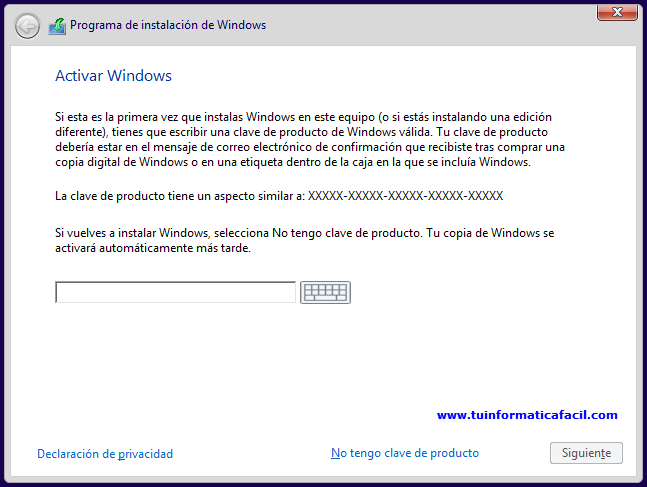 Imagen 3
Imagen 3
Selección de del sistema operativa a instalar.
El programa de instalación de Windows te mostrará las versiones disponibles en el DVD o Pen Drive desde donde has arrancado, en este caso podemos elegir entre Windows 10 Pro 64 bits y Windows 10 Home 64 bits, selecciona el sistema operativo que se ajuste a tus necesidades y haz clic sobre el botón – Siguiente –
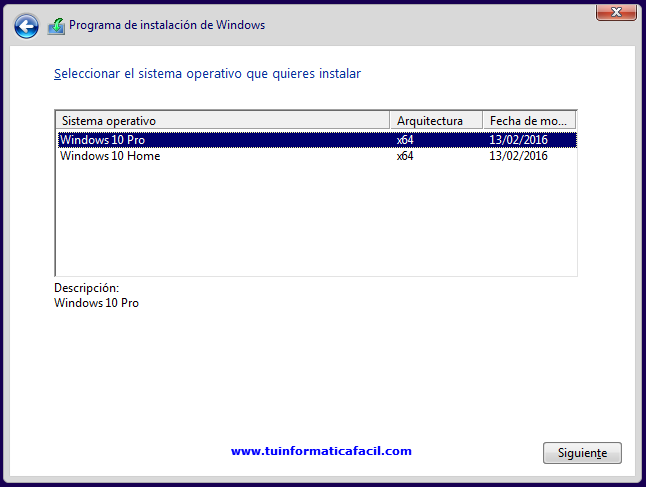 Imagen 4
Imagen 4
Términos de licencia.
En la ventana tienes los términos de la licencia del software de Windows 10, si te apetece léelo, si lo aceptas selecciona haciendo clic sobre – Acepto los términos de licencia – y haz clic sobre el botón – Siguiente – para continuar con la instalación.
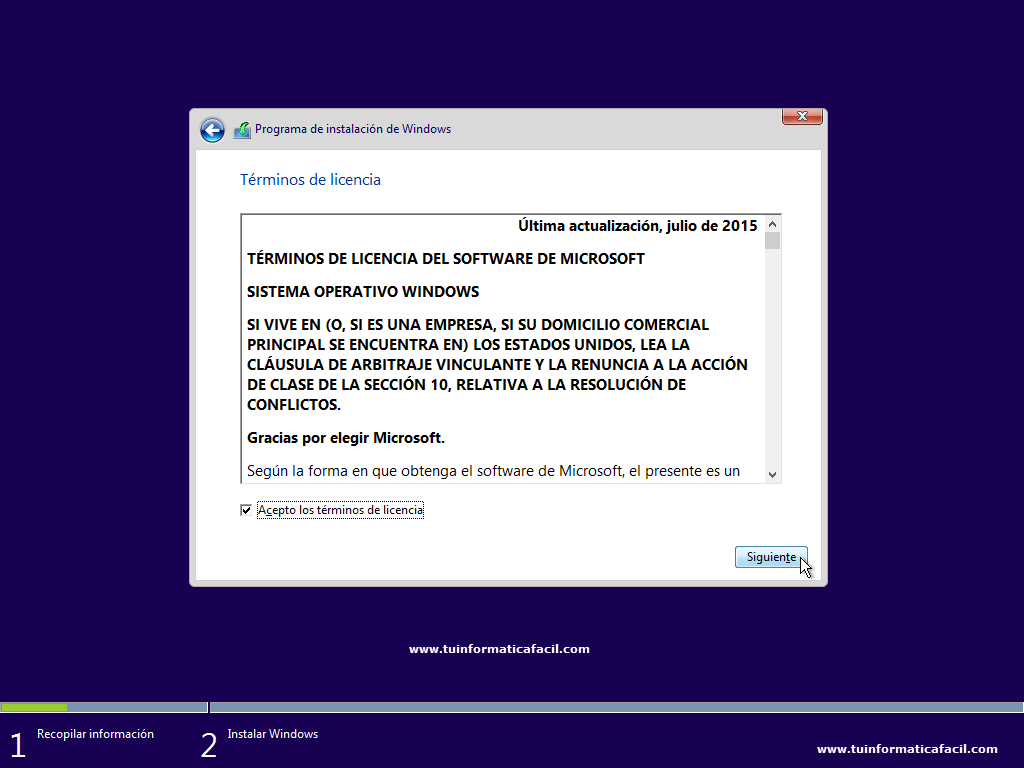 Imagen 5
Imagen 5
¿Qué tipo de instalación quieres?
La instalación de Windows 10 permite dos tipos de instalación, si ya tienes una versión anterior de Windows en tu ordenador y quieres actualizarla a Windows 10 selecciona – Actualización: instalar Windows y conservar archivos, configuraciones y aplicaciones –, la opción – Personalizada: instalar solo Windows (avanzado) – permite realizar una instalación desde cero, está opción es la adecuada para ordenadores que no tienen un Windows instalado o para eliminar el Windows que tenga el ordenador y hacer una instalación limpia desde 0, está es la opción que voy a seguir en esta guía, para continuar con la instalación haz clic sobre – Personalizada: instalar solo Windows (avanzado) –

Recuerda que antes de hacer una instalación nueva o una actualización, deberías haber hecho una copia de seguridad de todos tus archivos.
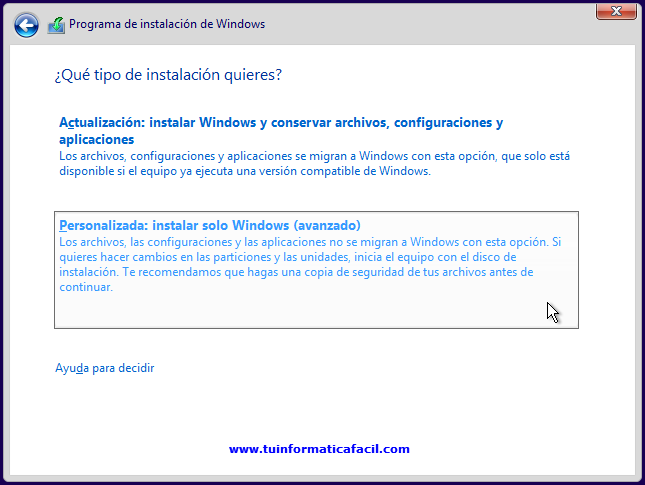 Imagen 6
Imagen 6
¿Dónde quieres Instalar Windows?
La decisión que tienes que tomar en este punto es la más importante de todo el proceso de instalación, tienes que decidir en qué disco o partición de disco se va a instalar Windows. Hay muchos escenarios diferentes que dependen sobre todo del número de discos que tenga el ordenador y el tamaño, tu ordenador tiene un solo disco o tienes más de un disco duro, el disco duro está particionado o no está particionado, etc. Para simplificar el proceso voy a distinguir dos grupos, ordenadores con un solo disco duro y ordenadores con más de un disco duro.
Los discos duros están identificados como unidades, Unidad 0, Unidad 2, Unidad3, Unidadn, para saber si ordenador tienes uno o más disco duros observa la lista e identifica el número de unidades, las pariciones están identificadas como Unidad x Partición y, cada línea en la lista contiene una Unidad o Partición e incluye el tamaño total asignado, espacio disponible que queda y el tipo.
Ordenadores con un solo disco duro (Unidad 0).
Si el disco duro no está particionado tendrás una sola línea en la lista, en la columna – Nombre – podrás ver – Espacio sin asignar en la unidad 0 –, en las columnas – Tamaño total – y – Espacio disponible – debe aparecer el mismo valor dependiendo del tamaño del disco duro, ver imagen 7, si este es tu caso pasa directamente al punto – Preparar disco duro –.
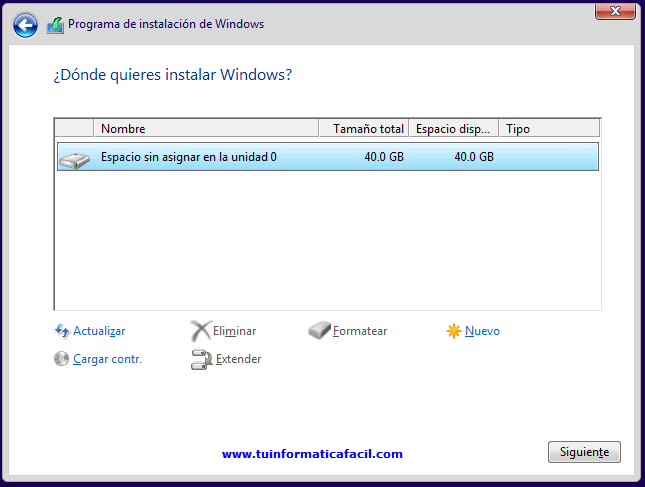 Ordenador con un solo disco duro (unidad 0) - Imagen 7
Ordenador con un solo disco duro (unidad 0) - Imagen 7
Si el disco duro está particionado tendrás una línea en la lista por cada partición en la Unidad 0, ver imagen 8, hay que eliminar la partición 0 (sistema), partición 1 y la partición 2 si no tiene información de tu interés, para eliminarlas selecciona una en la lista y haz clic sobre botón – Eliminar –, repite este proceso hasta que hayas eliminado las particiones, ahora tendrás una línea con el espacio sin asignar en la Unidad 0 más el resto de particiones que hayas conservado, ver imagen 7, pasa el punto – Preparar disco duro – más abajo.
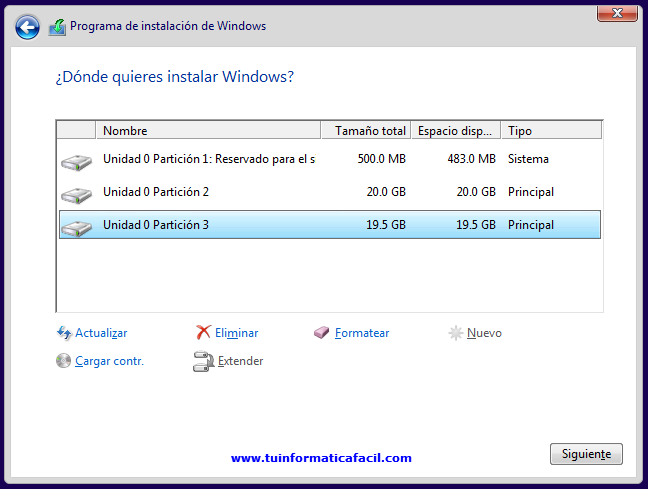 Disco duro único particionado - Imagen 8
Disco duro único particionado - Imagen 8
Ordenadores con más de un disco duro (Unidad 0, unidad 1, unidad 2, unidad n).
Si los discos duros no están particionados tendrás una línea por cada disco en la lista, en la columna – Nombre – podrás ver – Espacio sin asignar en la unidad n – donde n será el número de orden del disco duro empezando por 0, en las columnas – Tamaño total – y – Espacio disponible – debe aparecer el mismo valor dependiendo del tamaño del disco duro, ver imagen 9, si este es tu caso pasa directamente al punto – Preparar disco duro – más abajo.
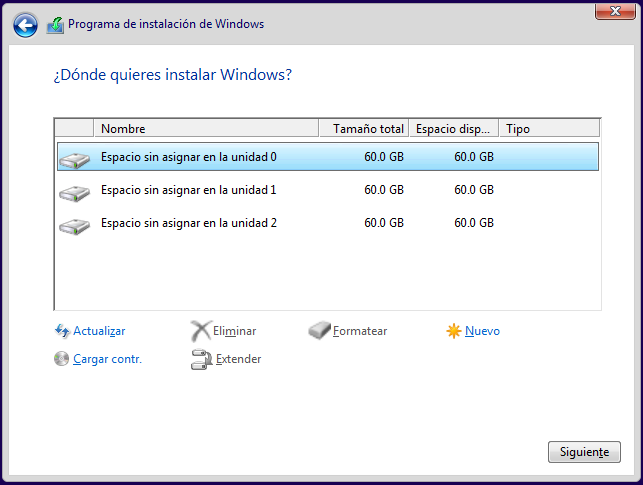 Ordenador con tres discos duros (unidad 0, unidad 1, unidad 2) – imagen 9
Ordenador con tres discos duros (unidad 0, unidad 1, unidad 2) – imagen 9
Si los discos duros están particionados tendrás una línea en la lista por cada partición en cada Unidad, ver imagen 10, hay que eliminar todas las particiones de la unidad 0, para eliminarlas selecciona una en la lista y haz clic sobre botón – Eliminar –, repite este proceso hasta que hayas eliminado todas las particiones y tengas solo una línea para la Unidad 0, el resto de discos estarán accesibles una vez tengas instalado Windows, pasa el punto – Preparar disco duro – más abajo.
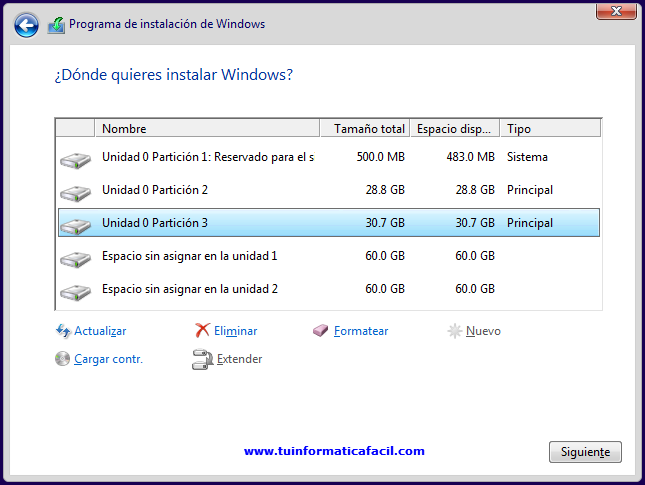 Disco duro particionado (unidad 0) resto sin particionar – Imagen 10
Disco duro particionado (unidad 0) resto sin particionar – Imagen 10

Accede a nuestro foro para resolver todas tus dudas, es un servicio gratuito donde podrás abrir todas las consultas que quieras. Foro Windows
Preparar disco duro para la instalación
La instalación de Windows siempre la debes hacer en la Unidad 0 partición 2 independientemente si tienes más de una Unidad o más de una partición.
Ordenadores con un solo disco duro (Unidad 0).
Lo recomendable es tener al menos dos particiones, una donde se instalará Windows y otra donde deberías guardas tus archivos, normalmente en Windows estas particiones se verán como unidades lógicas C:\ y D:\, el programa de instalación creara automáticamente una partición adicional reservada para el sistema que estará oculta.
El crear una partición para Windows y otra para datos, permite hacer reinstalaciones, actualizaciones o reparaciones de Windows en la partición 2, conservando la partición 3 de datos intacta.
El espacio a asignar a cada partición dependerá de las aplicaciones que vayas a instalar y de los datos que vayas a tener, obviamente no hay una regla exacta, pero voy a dar una formula general que podrás adaptar a tus necesidades particulares.
- Partición 2 (C:\) – Asignar al menos el 60% del disco y no menos de 100 GB.
- Partición 3 (D:\) – Asignar el resto del disco.
Lo anterior es opcional, también puedes crear una única partición con todo el espacio del disco, sobre todo en discos pequeños es lo recomendable.
Una vez tengas los números hechos crea las particiones o partición si has decidido tener solo una, para crear una partición selecciona la unidad – Espacio sin asignar en la unidad 0 – y haz clic sobre – Nuevo –, en el cuadro de texto que te aparecerá introduce el espacio para la partición 2 en Megabytes (MB), recuerda que un Gigabytes equivale a 1024 MB, haz clic sobre el botón – Aplicar –, repite este proceso para crear la partición 3 con el resto del espacio.
Una vez creadas tienes que formatearlas, para formatear una partición selecciónala es la lista y haz clic sobre el botón – Formatear –, repite este paso para el resto de particiones excepto para la partición 1 reservada para el sistema, este paso es opcional para la partición 2, ya que si no lo está será formateada en la instalación, pero para la partición 3 te aconsejo que lo hagas, así cuando termine la instalación la tendrás disponible en Windows.
Ordenadores con más de un disco duro (Unidad 0, unidas 1, unidad 2, unidad n).
Al tener más de un disco duro puedes destinar uno de los discos a Windows y el otro u otros a datos, aplicaciones, etc.
La unidad 0 debe tener al menos 100 GB, selecciona – Espacio sin asignar en la unidad 0 – y haz clic en – Nuevo – , en el cuadro de texto que te aparecerá introduce todo el espacio de la unidad 0 y haz clic sobre el botón – Aplicar –, ahora tendrás la partición 2 con todo el espacio, además, la partición que se creará automáticamente para el sistema, partición 1.
Una vez creada tienes que formatearla, para formatear una partición selecciónala es la lista y haz clic sobre el botón – Formatear –, la partición 1 reservada para el sistema no requiere formateo, este paso es opcional para la partición 2, ya que si no lo está será formateada en la instalación. El resto de unidades (discos duros) puedes prepararlos ahora, sino tienen información, o desde Windows una vez esté instalado y funcionando.
Iniciar la instalación.
Una vez hayas tengas preparado el disco selecciona en la lista la Unidad 0 Partición 2 y haz clic sobre el botón – Siguiente – para iniciar la instalación.
Instalando Windows
El proceso de instalación esta lanzado, se copiaran los archivos necesarios desde DVD al disco duro, en la ventana, imagen 11, iras viendo el progreso, una vez terminado el programa de instalación reiniciara tu ordenador para seguir con el proceso de instalación y configuración.
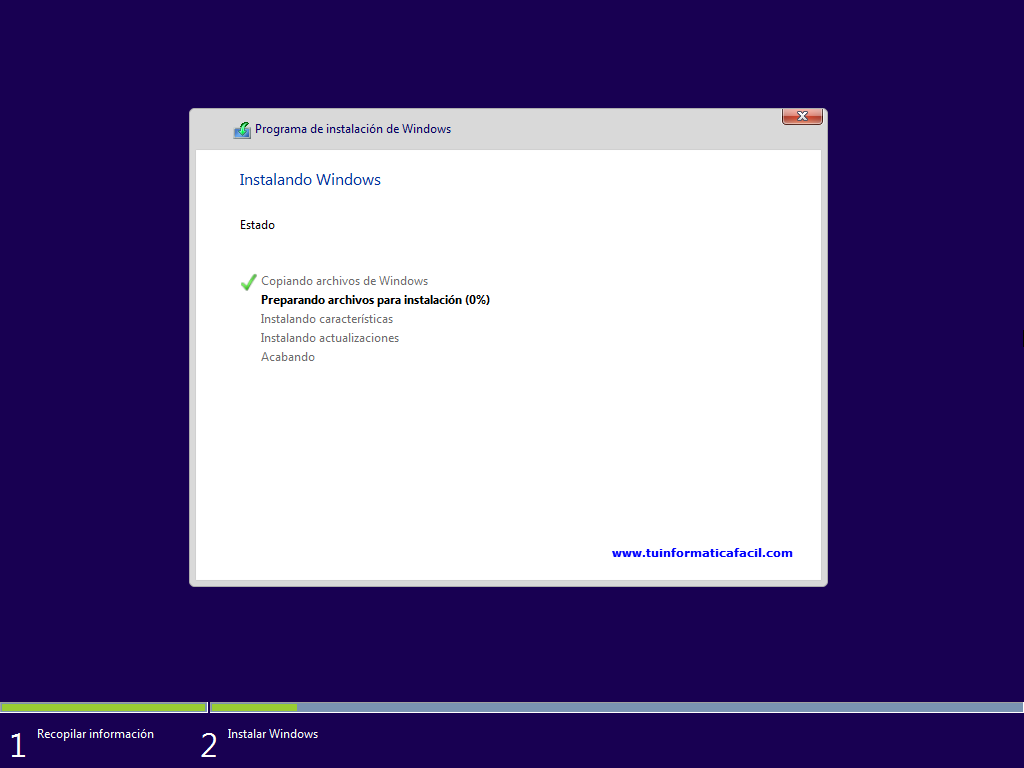 Imagen 11
Imagen 11
Comenzar rápidamente
El ordenador se ha reiniciado y tendrás la primera pantalla del proceso de configuración, sino quieres personalizar la configuración haz clic sobre – Usar la configuración rápida – para continuar, si quieres cambiar la configuración haz clic sobre el enlace – Personalizar configuración –, en la pantalla que aparecerá puedes desactivar o activar 4 opciones de personalización, simplemente activa o desactiva las opciones que quieras conservar o no, estas opciones no afectarán al funcionamiento de Windows pero si a como tratará información de tu ordenador, la decisión es tuya, puedes volver a pantalla anterior haciendo clic sobre – Atrás – o en – Siguiente – para continuar. Ver imagen 12.
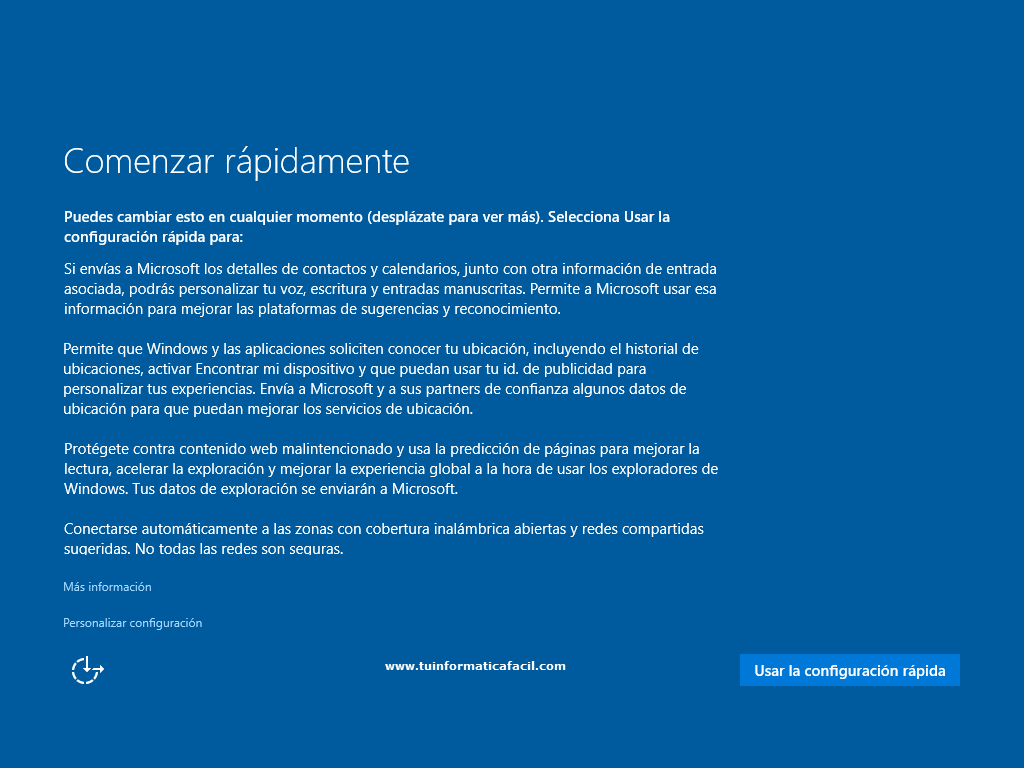 Imagen 12
Imagen 12
¿A quién pertenece el equipo?
Simplemente selecciona si el ordenador es tuyo o si estas instalando Windows en un ordenador de una empresa, haz clic sobre el botón – Siguiente – para continuar. Ver imagen 13.
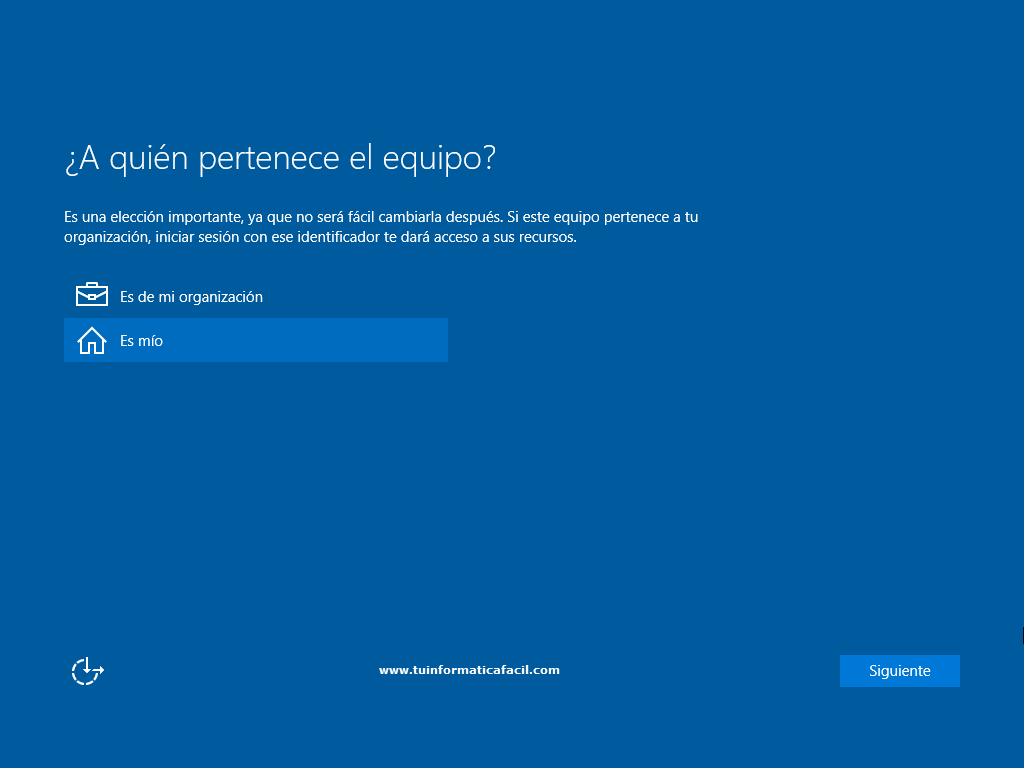 Imagen 13
Imagen 13
Hazla tuya.
Si dispones de una cuenta de correo de Microsoft puedes iniciar Windows con ella, pero no recomiendo hacerlo si el ordenador es para uso personal, para continuar con el proceso sin incluir una cuenta de correo haz clic sobre – Omitir este paso – en la parte inferior derecha de la pantalla. Ver imagen 14.
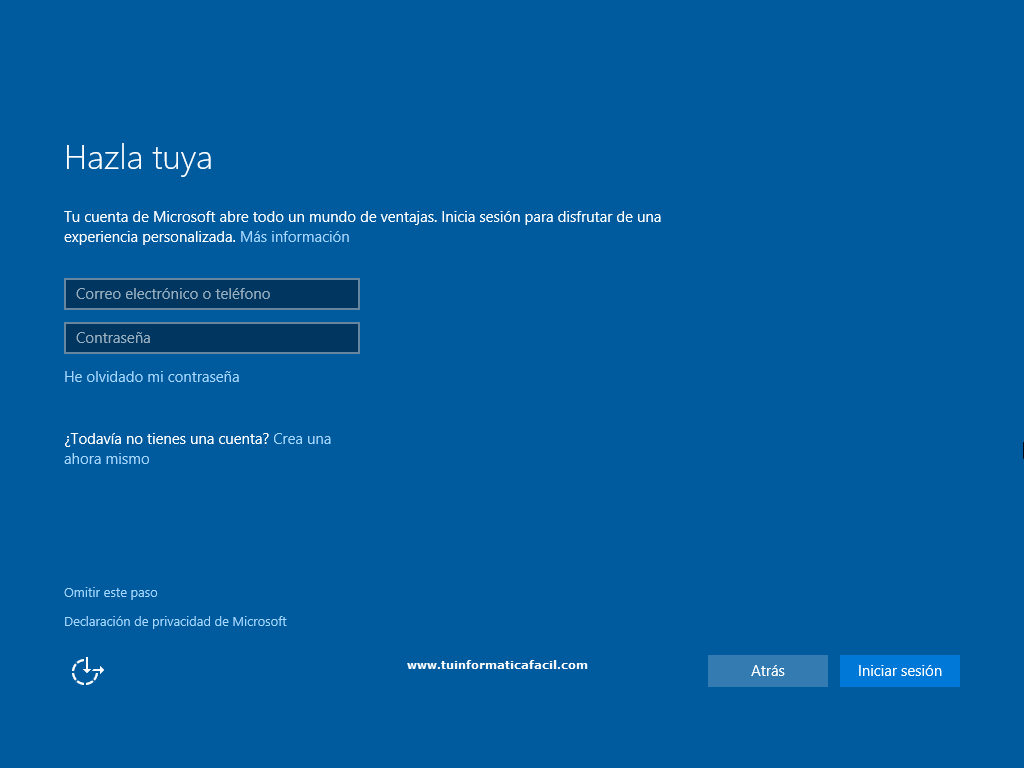 Imagen 14
Imagen 14
Crear una cuanta para este equipo.
La cuenta de usuario será creada con las credenciales que introduzcas en los cuadros de texto, el nombre de usuario no debe tener espacios y utiliza cualquier nombre que te guste, para uso personal no hay ninguna regla a seguir en como componer el nombre de usuario, la contraseña que introduzcas no la puedes olvidar ya que cada vez que arranques Windows te la pedirá y si introduces una contraseña errónea no podrás entrar en Windows. En sugerencia de contraseña introduce una descripción que te ayuda a recordar la contraseña, en caso de olvidarla podrás ver esta descripción que te debería ayudar a recordarla, haz clic sobre – Siguiente – para continuar. Ver imagen 15.
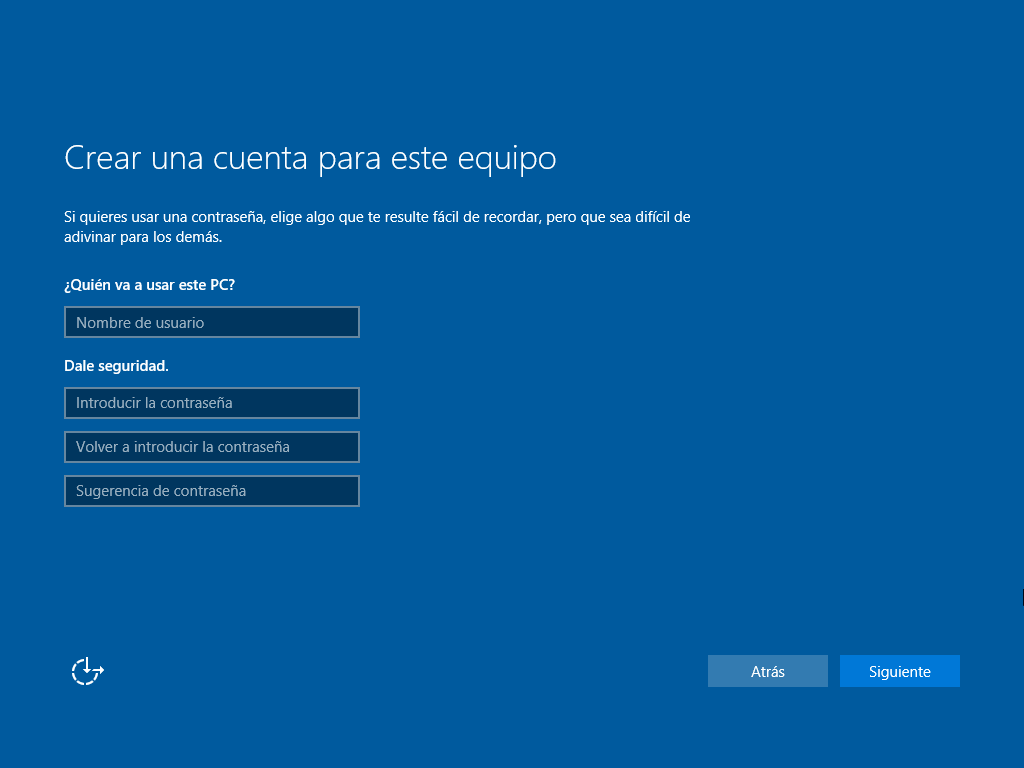 Imagen 15
Imagen 15
Enhorabuena, si has llegado hasta aquí ya tienes instalado y funcionado tu nuevo Windows 10, en la imagen 16 puedes ver la apariencia del escritorio de Windows 10.
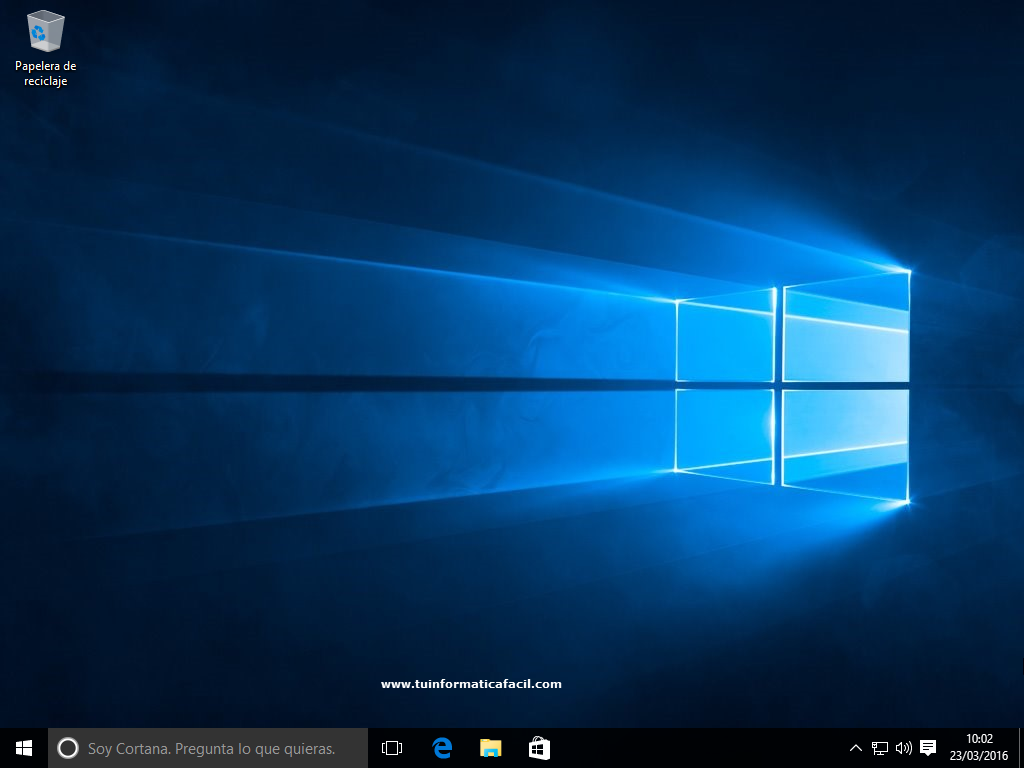 Imagen 16
Imagen 16