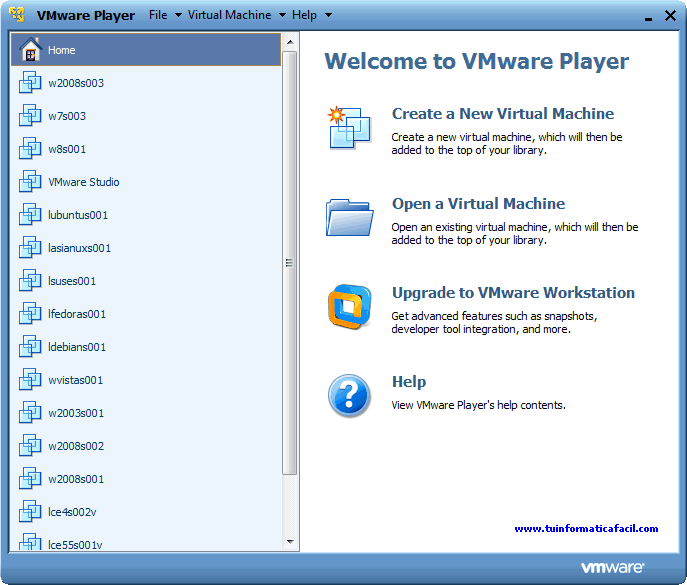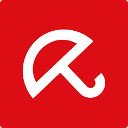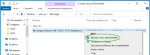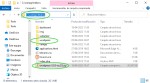La instalación del VMware Player 4 en Windows es muy fácil, no se distingue de la instalación de cualquier otro programa en Windows, pero con este artículo vas a ver y documentar la instalación.
En primer lugar descargamos el software y para facilitaros la instalación lo podéis dejar en el escritorio.
Descargar gratis VMware Player Windows

VMware Player 6 Windows
Actualizado: 24-10-2013
El primer paso será arrancar el programa de instalación, para ello hacer doble click en el archivo ejecutable bien desde el escritorio o donde hayas dejado el archvo.
Transcurridos unos segundos os aparecerá esta ventana del asistente de instalación. Como puedes ver el asistente de instalación aparece en ingles, el programa VMware Player 4 también esta en ingles. Pulsamos sobre el botón ![]() para unciar la instalación de VMware Player 4.
para unciar la instalación de VMware Player 4.
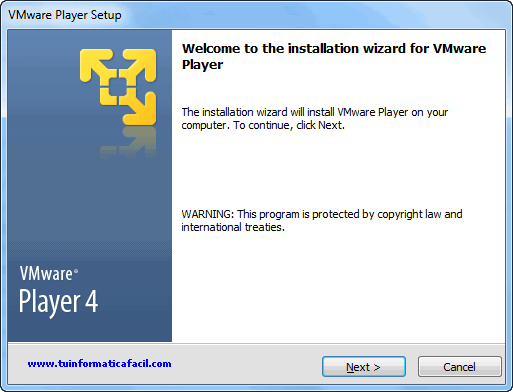
Ahora os aparece la información sobre el directorio donde se va a instalar el software, si lo deseas pudes cambiar el directorio destino pulsando en el botón ![]() , para continuar con la instalación pulsar el botón
, para continuar con la instalación pulsar el botón ![]() .
.
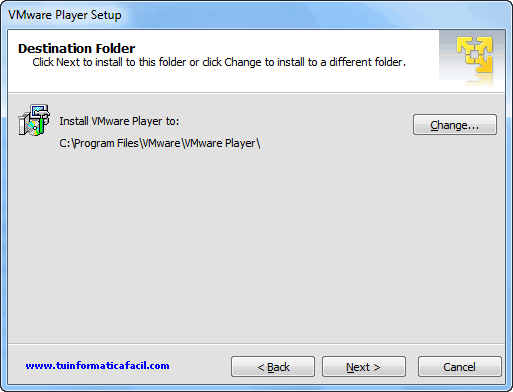
Software update, bien por defecto aparece chequeada la opción 'Check for product updates on startup', esta opción hará que cada vez que arranquéis el VMware Player 4 realizará una comprobación sobre si hay actualizaciones del software, si no quieres tener esa información deschequea la opción, para continuar pulsar el botón ![]() .
.
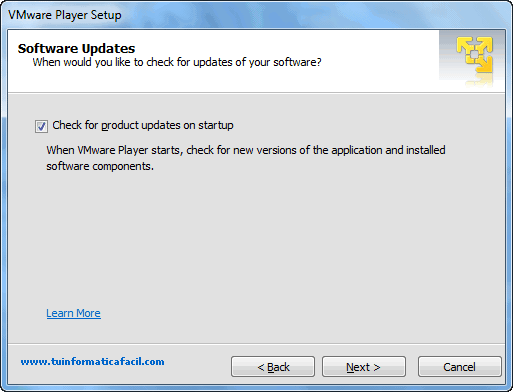
User Experiences...., esta opción habilita a VMware Player 4 a enviar información de tu sistema para labores de análisis de rendimiento, si no deseas que esto ocurra deschequea la opción, para continuar pulsar el botón ![]() .
.
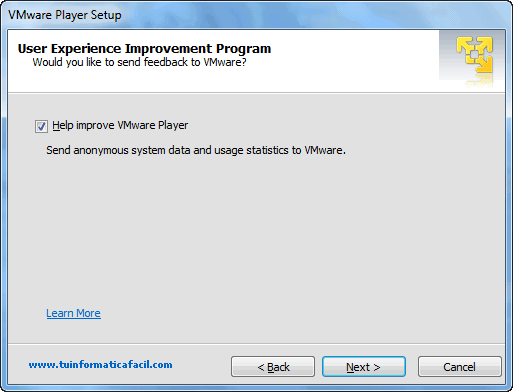
Shortcuts, aquí el asistente de instalación creará los iconos de VMware Player 4 en el escritorio, tanto en la carpeta de inicio como en la barra de inicio rápido, si no deseas alguna de las opciones deschequeala, para continuar pulsar el botón ![]() .
.
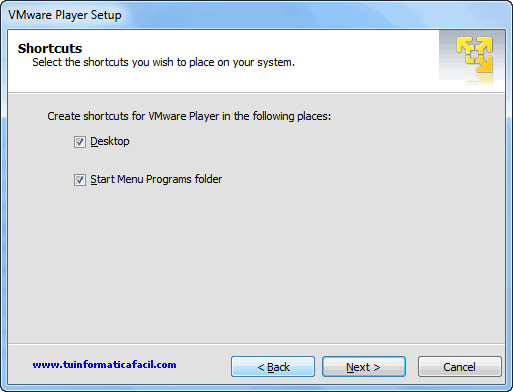
El asistente os informa de que esta en situación de realizar la instalación del VMware Player 4, pulsar el botón ![]() y se iniciará la instalación.
y se iniciará la instalación.
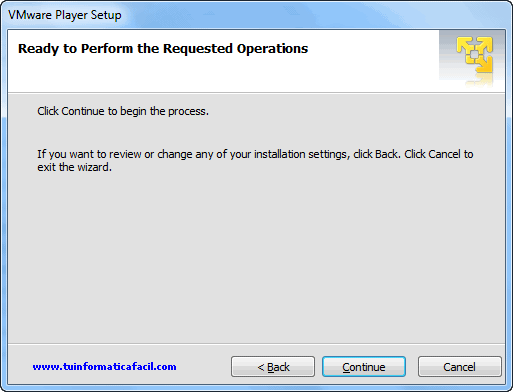
La instalación de VMware Player 4 comienza.
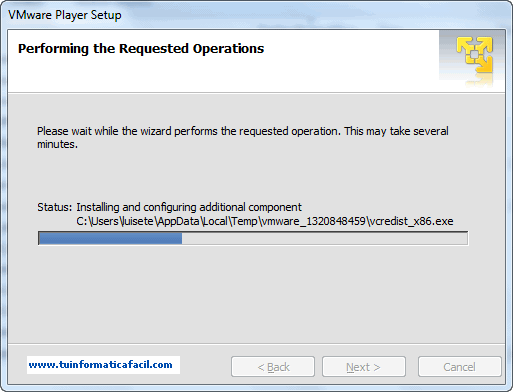
Transcurridos unos minutos la instalación habrá terminado y nos aparece la siguiente imagen en la ventana del asistente de instalación informándonos de ello, aparecen en la parte inferior dos botones, si pulsas el botón ![]() Windows se reiniciara, si no deseas reiniciar en este preciso momento pulsa el botón
Windows se reiniciara, si no deseas reiniciar en este preciso momento pulsa el botón ![]() .
.
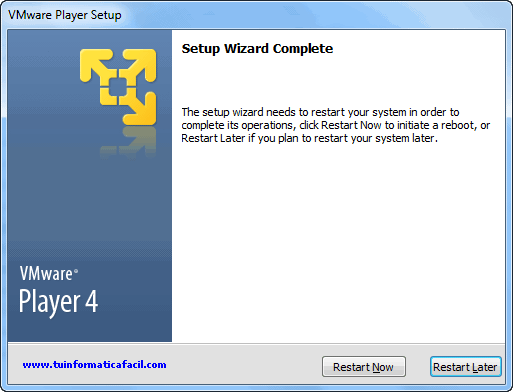
Es conveniente que antes usar el VMware Player 4 rebotes tu PC o servidor para que funcione correctamente.
Ya has reiniciado tu Windows, pues arranca el VMware Player 4 y ya podrás empezar a crear tus máquinas virtuales.