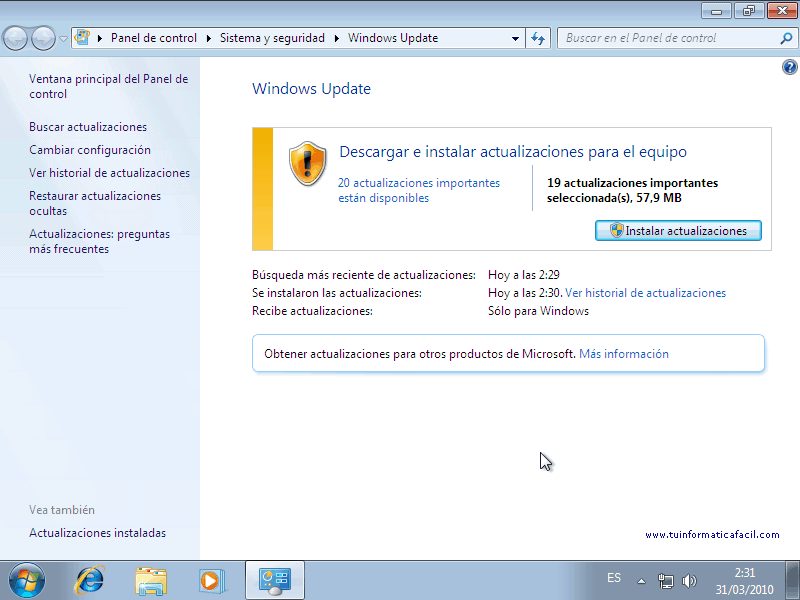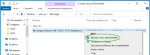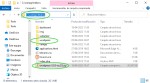En este tutorial vamos a ver paso a paso como instalar el sistema operativo de Microsoft 'Windows 7 64 bits Professional' en su versión de 64 bits.
Información sobre requisitos en la preinstalación.
Antes de empezar con la instalación vamos a revisar los requerimientos necesarios para poder instalar Windows 7 64 bits Professional sobre plataformas de 64 bits:
- Procesador: un procesador o más de 64 bits (x64) con un mínimo de 1 GHz aunque la velocidad de procesador recomendada es 2 GHz. o superior.
- RAM: mínimo 1 GB aunque la memoria RAM recomendada es de 2 GB o más, con un máximo de 16 GB para la versión Professional en plataformas x64 de 64 bits.
- Disco: mínimo 16 GB de disco o más.
- Unidad DVD-ROM.
- Gráficos: Pantalla con resolución mínima de 800x600 o con una resolución mayor.
- Dispositivo gráfico DirectX 9 con controlador WDDM 1.0 o superior.

Para aquellos que vayáis a realizar la instalación de Windows 7 64 bits Professional sobre una maquina Oracle VirtualBox podéis consulta el tutorial - Maquina virtual Windows 7 64 bits con Oracle VirtualBox 4 -
Instalación Windows 7 64 bits Professional.
Introducimos el DVD en el lector y rearrancamos el ordenador o el portátil (laptop) y una vez haya arrancado desde el DVD nos aparecerá esta pantalla.

Si estáis en VMware marcáis la máquina virtual que hayáis creado y pincháis sobre – Play virtual machine –
Ya tenemos la primera ventana del proceso de instalación de Windows 7 64 bits Professional , en esta ventana seleccionaremos el idioma, formato de fecha y hora, teclado adecuados y pulsamos el botón ![]() para continuar.
para continuar.
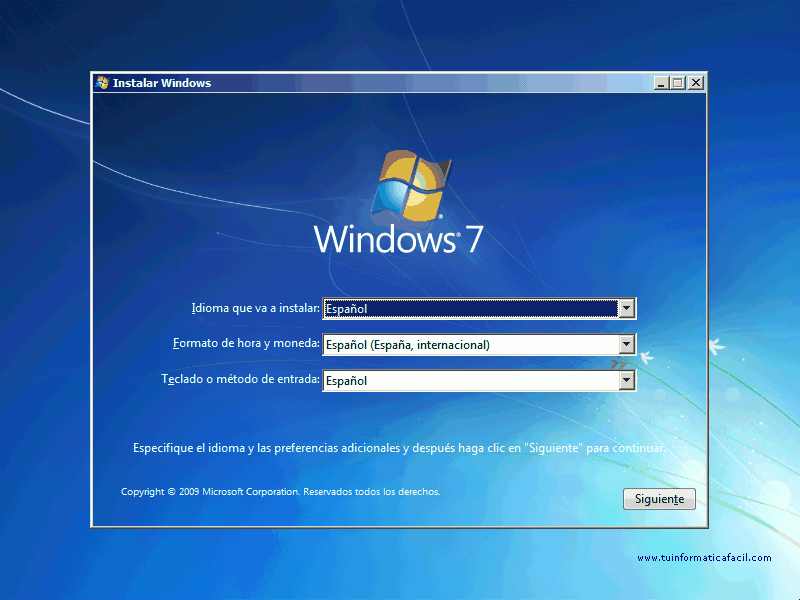
En esta ventana pulsamos sobre - Instalar Ahora - para continuar con la instalación.
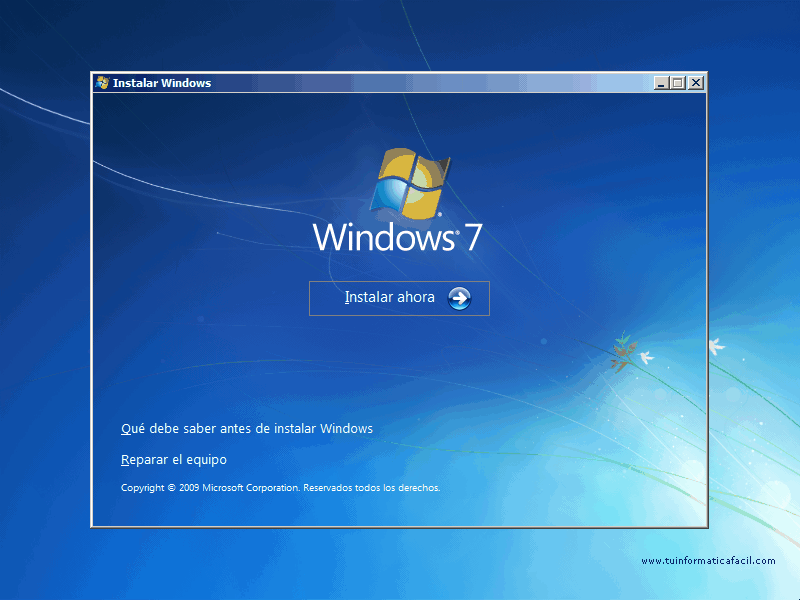
La ventana siguiente nos muestra los terminos de la licencia de software de Microsoft para Windows 7 64 bits Professional, chequeamos el check box – Acepto Los términos de licencia - y pulsamos el botón ![]() .
.
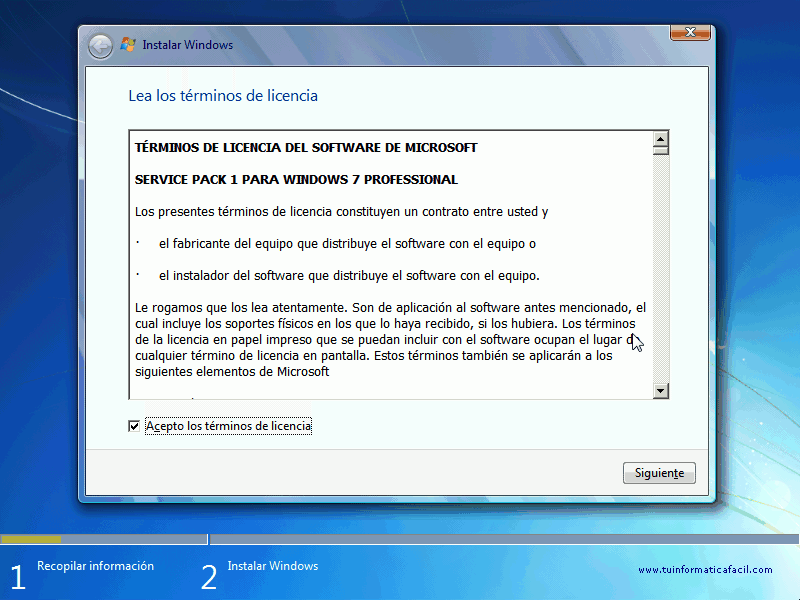
El la siguiente ventana de instalador podemos elegir entre dos tipos de instalación, la primera nos permitirá realizar una actualización de una versión anterior de Windows, por ejemplo Windows XP o Windows Vista, y con la segunda opción realizaremos una instalación nueva, con está segunda opción tenemos que tener en cuenta que perderemos lo que haya en el disco duro del PC o portátil por lo que si tenemos información importante para nosotros haremos una copia de seguridad antes de realizar la instalación de Windows 7 64 bits Professional.
En este tutorial vamos a realizar la instalación Personalizada (avanzada), hacemos click sobre – Personalizada (avanzada) -
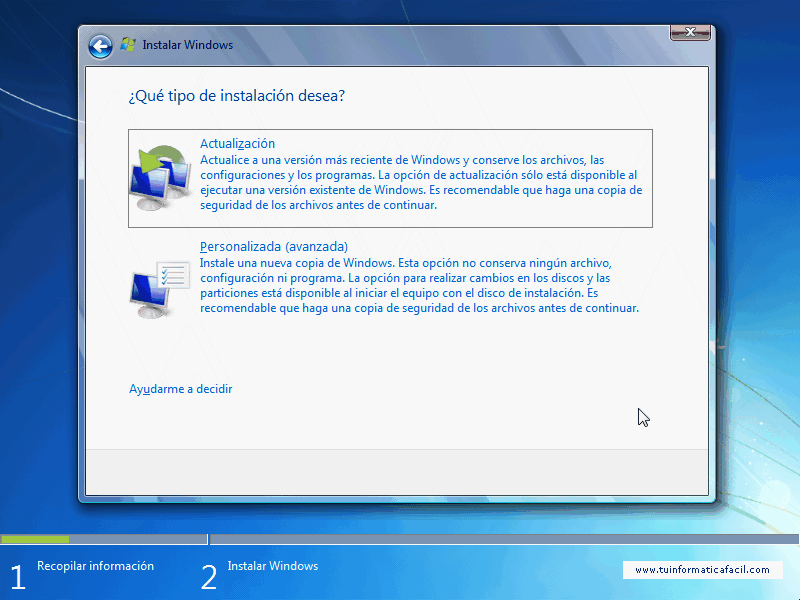
La primera acción que tenemos que tomar es donde vamos a instalar Windows 7 64bits Professional, en la ventana os aparecerá un lista con los discos que tiene vuestro PC o portátil, seleccionar siempre el disco 0 para la instalación de Windows 7 64bits Professional, en caso de que el disco sea grande conviene realizar al menos 2 particiones, una para Windows 7 64bits Professional y otra para nuestros datos, de esta manera si tenemos que reinstalar Windows 7 64bits Professional nuestros datos no se verán afectados, lo recomendable es partir el disco en dos particiones, 50% en una y el otro 50% en la otra, pero podéis realizar las particiones con el tamaño que queráis, tener en cuenta que la partición 0 del disco 0 será la que seleccionaremos para instalar Windows 7 64bits Professional por lo que tendrá que tener espacio suficiente para que quepa el software.
Para realizar particiones del disco seleccionáis el disco que queráis y ticáis en – Opciones de unidad -
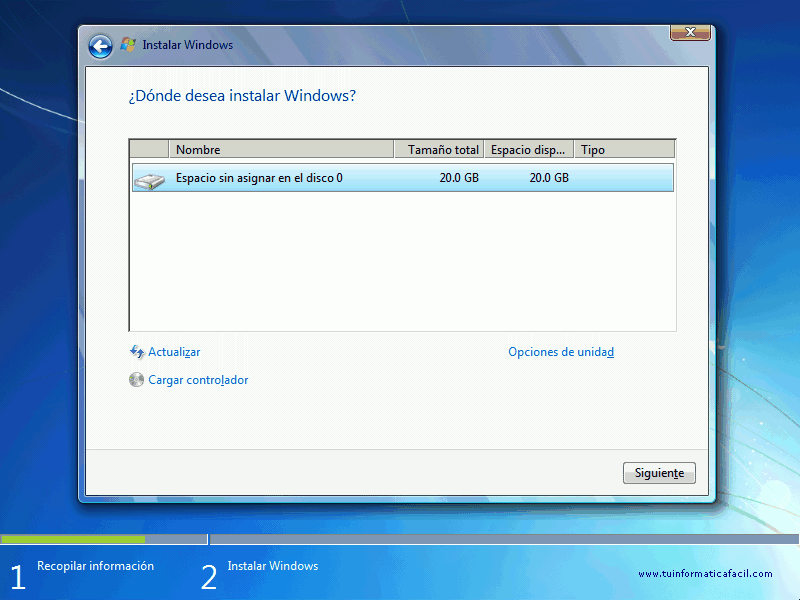
Como veis han aparecido nuevas opciones que nos permitirán realizar las siguientes operaciones con el disco seleccionado.
![]() Refrescará la información de los discos.
Refrescará la información de los discos.
![]() Eliminaremos un el disco seleccionado.
Eliminaremos un el disco seleccionado.
![]() Dar formato al disco seleccionado.
Dar formato al disco seleccionado.
![]() Si seleccionamos – Espacio sin asignar en el disco 1 – y pulsamos sobre
Si seleccionamos – Espacio sin asignar en el disco 1 – y pulsamos sobre ![]() aparecerá lo siguiente,
aparecerá lo siguiente, ![]() seleccionamos el tamaño y pulsamos el botón - Aplicar - .
seleccionamos el tamaño y pulsamos el botón - Aplicar - .
![]() Es posible que el instalador no tenga los drives adecuados de nuestros discos o controladora, desde esta opción podréis cargar los drives adecuados.
Es posible que el instalador no tenga los drives adecuados de nuestros discos o controladora, desde esta opción podréis cargar los drives adecuados.
![]() Con esta opción podemos extender un disco pero siempre desde espacio sin asignar del mismo disco, por ejemplo, si creó un disco de 5 GB del disco 0, ver imagen, podría extender hasta el máximo de los 20 GB que tiene el disco 1.
Con esta opción podemos extender un disco pero siempre desde espacio sin asignar del mismo disco, por ejemplo, si creó un disco de 5 GB del disco 0, ver imagen, podría extender hasta el máximo de los 20 GB que tiene el disco 1.
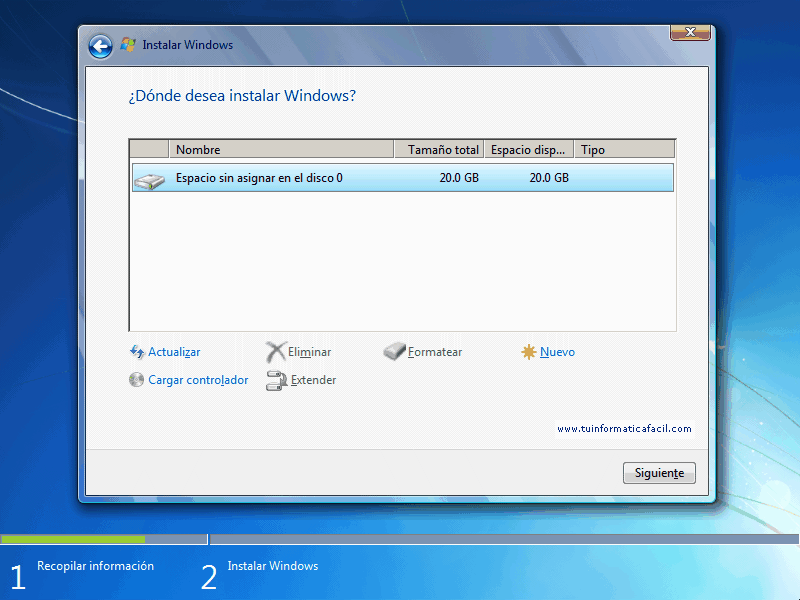
Una vez hayamos realizado las operaciones de particionado del disco, seleccionamos el disco 0 partición 0 y pulsamos el botón ![]() .
.
En la ventana siguiente el instalador de Windows 7 64 bits Professional nos irá informando del progreso en la instalación de software.
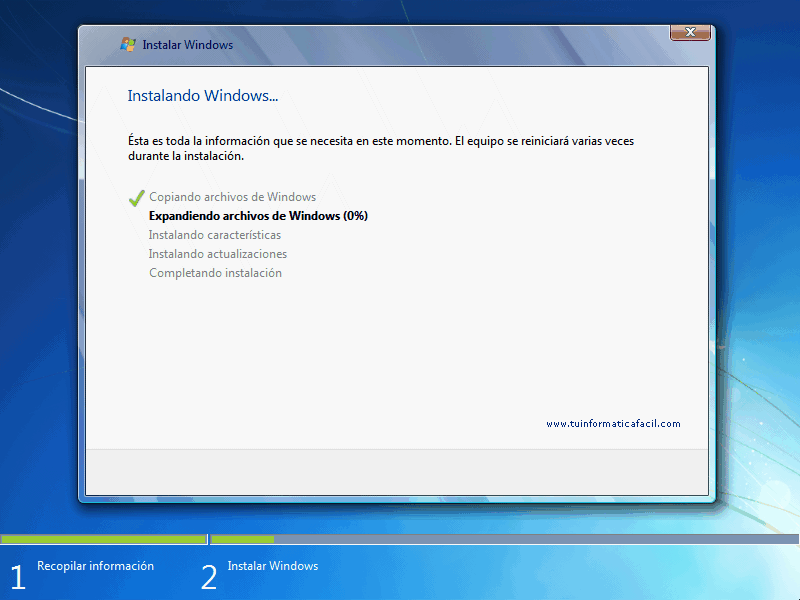
El instalador de Windows 7 64 bits Professional ha terminado de realizar todas la tareas y reiniciará el ordenador o portátil.
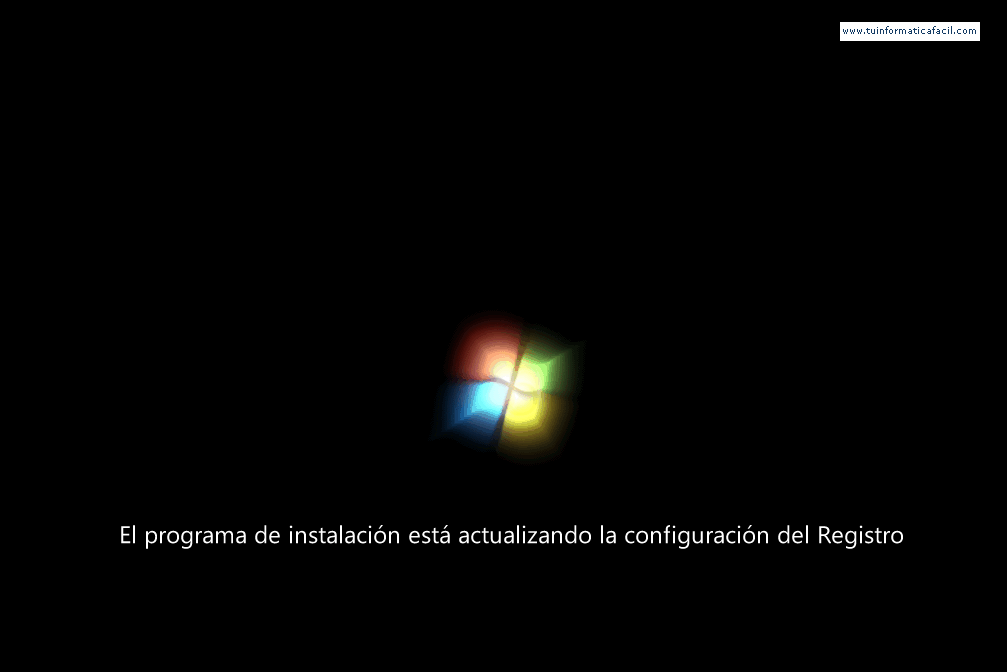
Windows 7 64 bits Professional realizar ajustes para el optimo rendimiento de video.
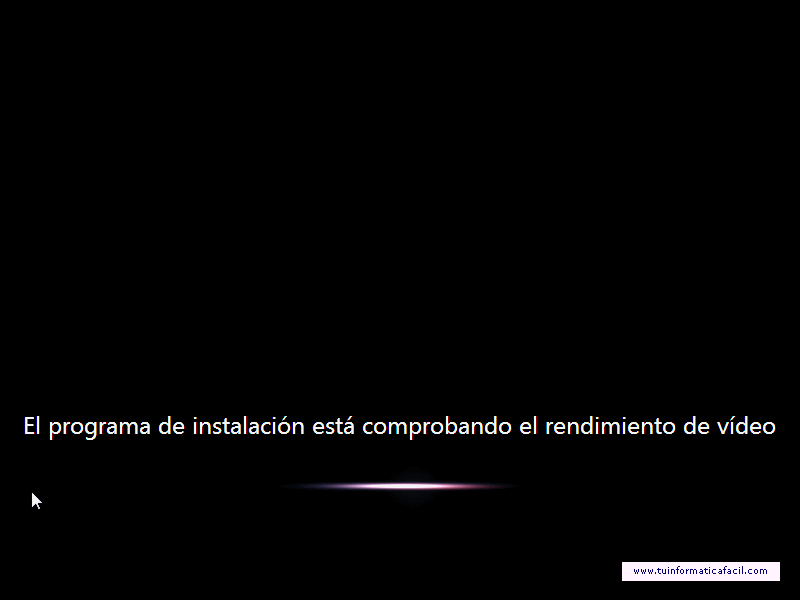
Estamos el la recta final de la instalación de Windows 7 64 bits Professional, en esta ventana introduciremos un nombre de usuario y un nombre para el equipo, pulsamos el botón ![]() .
.
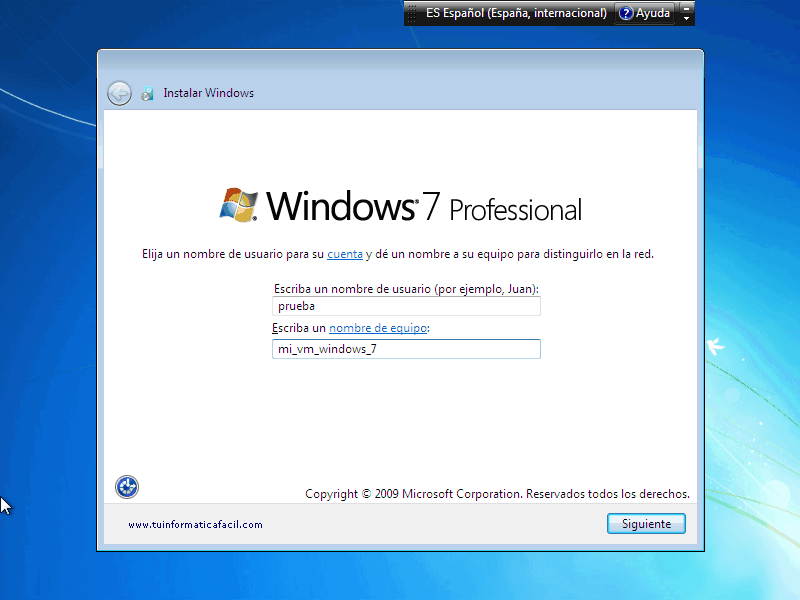
En la siguiente pantalla nos pedirá una contraseña que ira asociada al nombre de usuario que hemos introducido en la ventana anterior, confirmamos la contraseña y un indicio de contraseña, este indicio debe ser algo relacionado a la contraseña ya que si la olvidamos con este indicio podríamos acordarnos de ella, pulsamos ![]() para continuar.
para continuar.

Guardar en sitio seguro tanto el nombre de usuario como la contraseña ya que cada vez que reiniciéis el Windows 7 64 bits Professional tendréis que introducirlos.
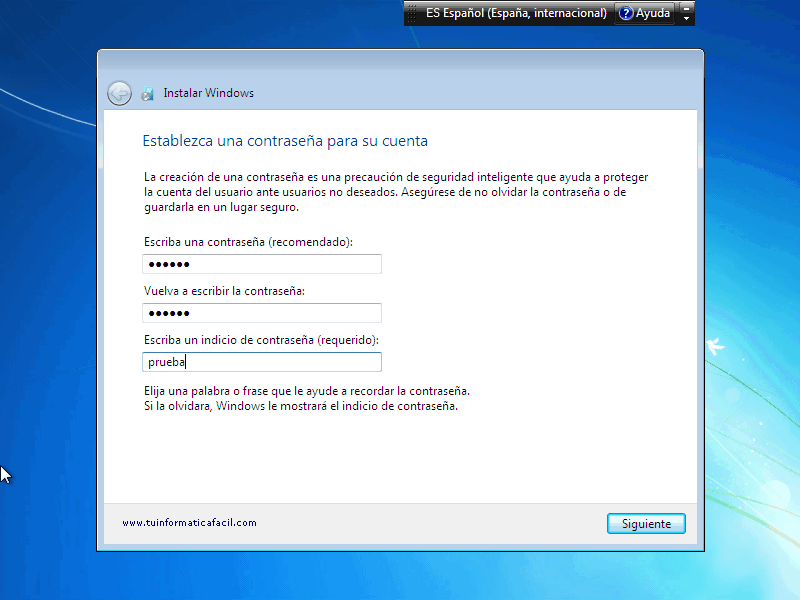
En esta pantalla recomiendo pinchar sobre – Usar la configuración recomendada -, de esta manera cuando termine la instalación Windows 7 64 bits Professional se conectará automáticamente a los servicios de Microsoft Update y actualizará con los parches que hayan sido liberados, en caso de que no querías que se actualice vuestro Windows 7 64 bits Professional pinchar – Preguntarme más tarde -, otras opción es que Windows 7 64 bits Professional instale solo las actualizaciones importantes.
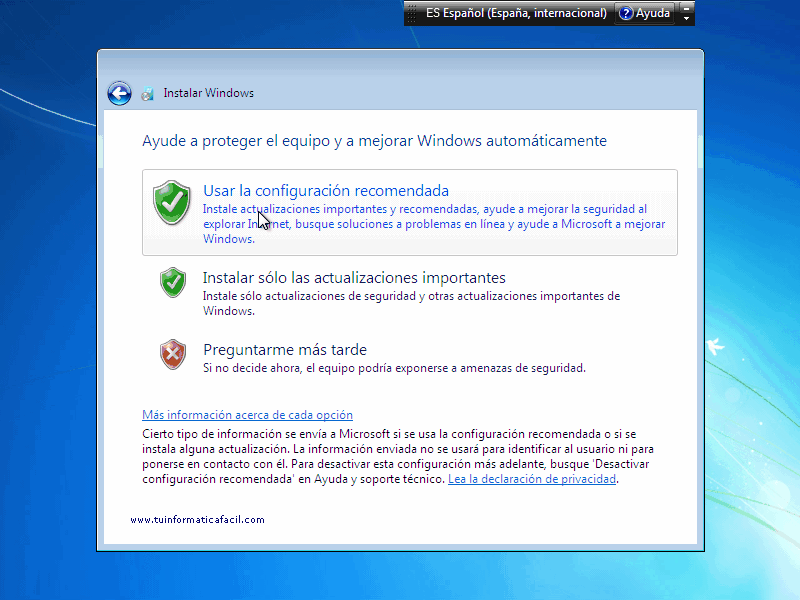
En esta ventana ajustamos si es necesario la zona horaria y la fecha y hora de nuestra Windows 7 64 bits Professional y pulsamos el botón ![]() .
.
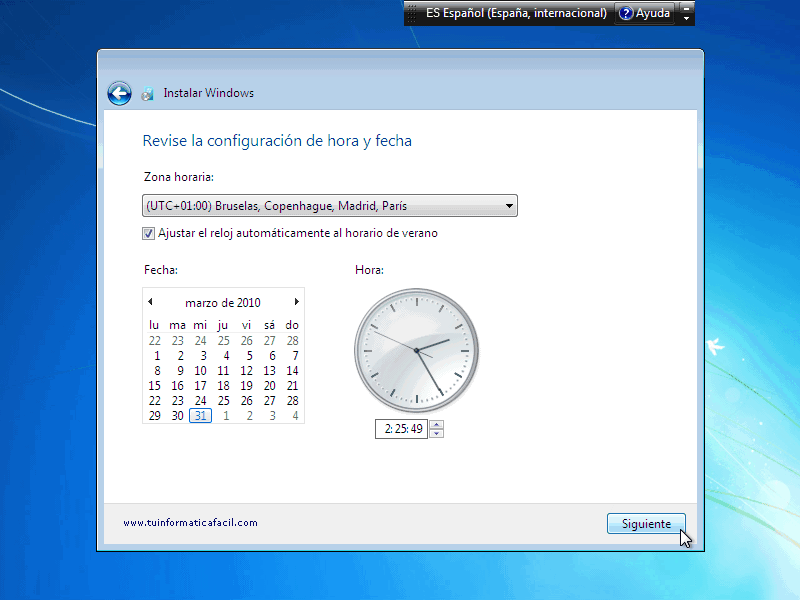
En esta ventana seleccionamos el ambito o ubicación de nuestra red de área local y Windows 7 64 bits Professional realizará la configuración necesaria por nosotros.
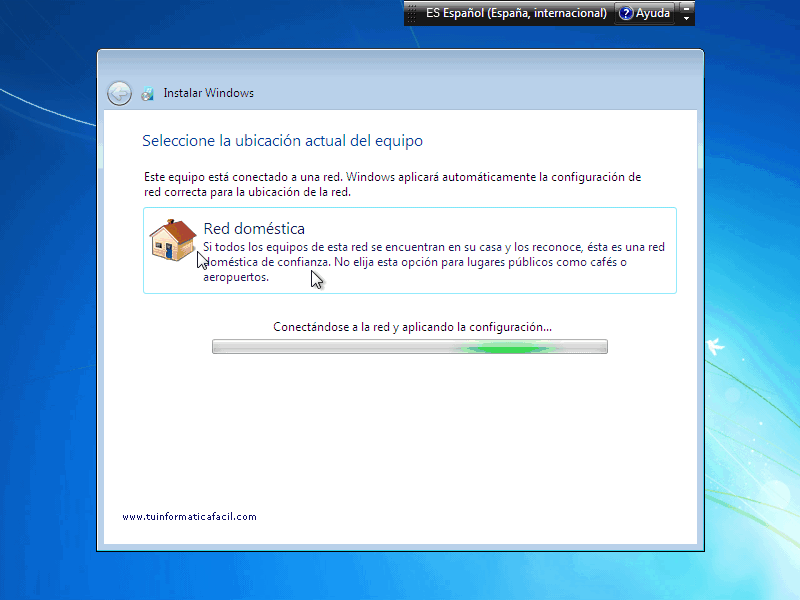
Bien, ya tenemos nuestro Windows 7 64 bits Professional instalado y listo para usar.
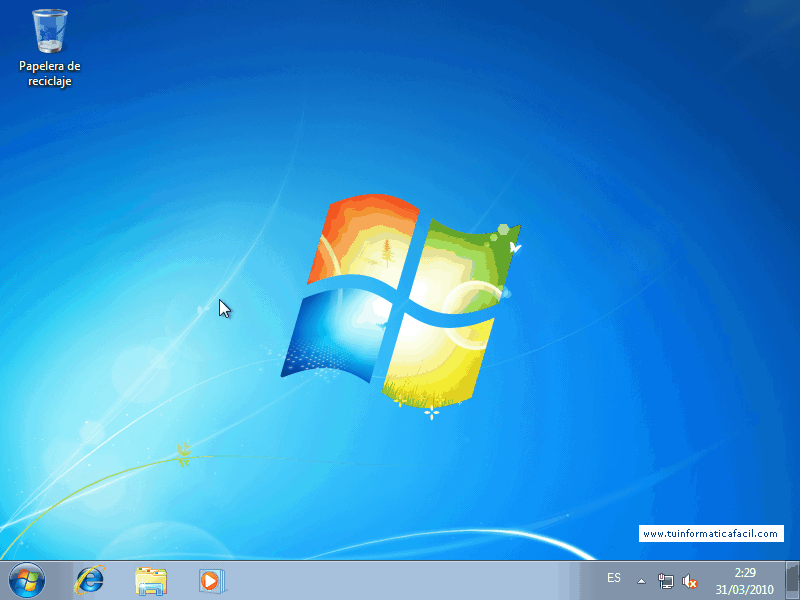
Por último si elegimos durante la instalación – Usar la configuración recomendada – trascurridos unos minutos y siempre y cuando estemos conectados a Internet tendremos disponibles para instalar las actualizaciones para poner al día nuestro Windows 7 64 bits Professional.