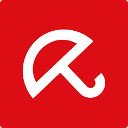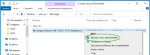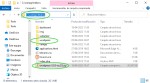PostgreSQL es un gestor de base de datos relacional que puede correr tanto bajo sistemas operativos Windows como en distribuciones Linux como Red Hat, Suse, CentOS, etc.
En este artículo voy ha desarrollar como podéis instalar PostgreSQL en cualquiera de los diferentes sistemas operativos Windows de Microsoft, Windows XP, Windows Vista, Windows 7, Windows Server 2003 o Windows Server 2008.
La versión de PostgreSQL que he utilizado para esta guía de instalación es la 9.1.4, es posible que el proceso de instalación para otras versiones, tanto anteriores como futuras, pueda variar.
El primer paso es descargar el instalador de PostgreSQL para Windows, lo puedes descargar desde el enlace siguiente.
PostgreSQL Windows 32 bits
Actualizado: 23-08-2019
PostgreSQL Windows 64 bits
Actualizado: 04-10-2019
Una vez descargado el instalador haz doble clic sobre el ejecutable y te parecerá la primera ventana del Setup de instalación, ver Imagen 1, pulsa sobre el botón – Siguiente – para continuar con la instalación.
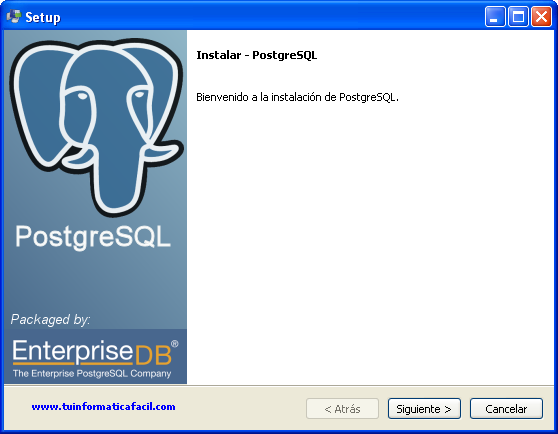 Imagen 1
Imagen 1
Directorio de instalación. PostgreSQL te ofrece el directorio donde se instalara el software, como veras te propone una ruta por defecto, si quieres instalarlo en otra ubicación haz clic en el icono carpeta y selecciona la ubicación, una vez hayas realizado la elección o si has dejado el defecto pulsa el botón - Siguiente - para continuar.
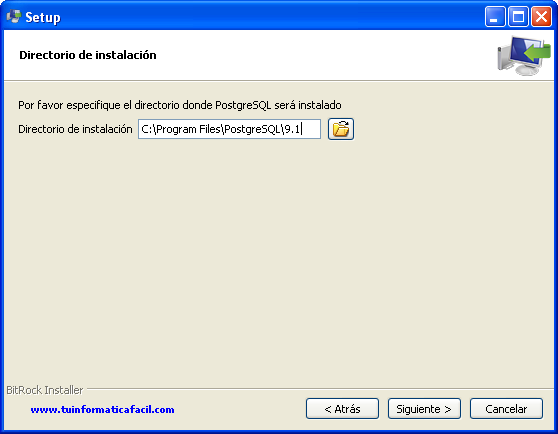 Imagen 2
Imagen 2
Directorio de Datos. En este directorio se almacenarán los tablespaces de las base de datos que crees, el defecto ofrece el directorio data que estará debajo del directorio de instalación seleccionado previamente. Si quieres cambiar el directorio haz clic sobre el icono carpeta, pulsa - Siguiente - para continuar.
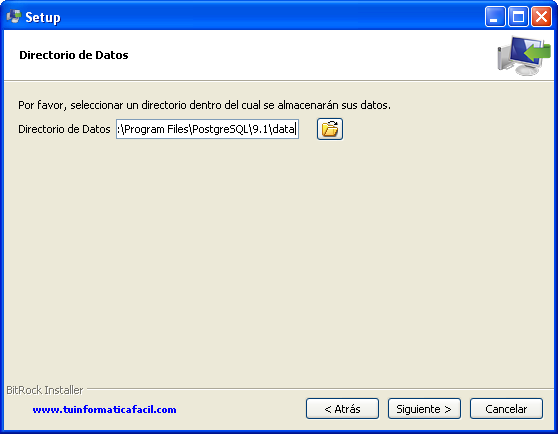 Imagen 3
Imagen 3
Contraseña. Paso importante, el usuario postgres es el supersusario con el que administraras las bases de datos en PostgreSQL, crear bases de datos, mantenimiento de usuarios, mantenimiento de tablespace, backucks, restores, etc. si el usuario postgres ya está creado en tu sistema Windows introduce la contraseña que tenga, en caso contrario el instalador creará el usuario con la contraseña que introduzcas, pulsa el botón - Siguiente - para continuar.
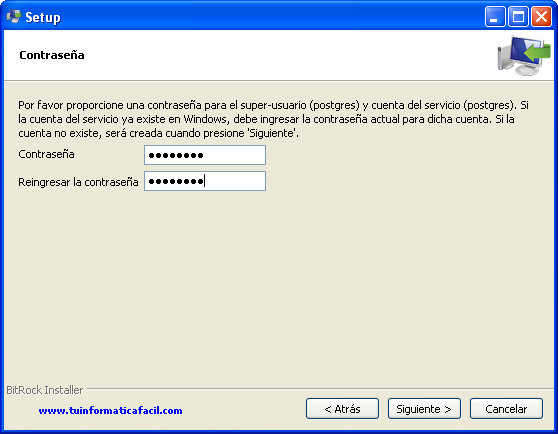 Imagen 4
Imagen 4
Puerto. Este puesto será el utilizado por el servidor de base datos para atender las conexiones cliente, asegúrate de que el puerto este libre, también puedes utilizar otro puerto si lo deseas aunque si estas empezando a trabajar con PostgreSQL te recomiendo que dejes el que te propone, pulsa el botón - Siguiente - para continuar.
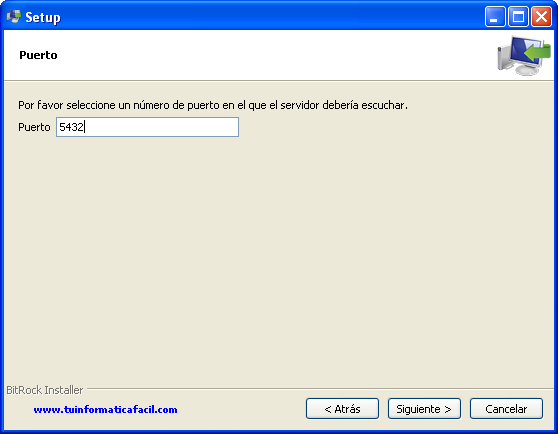 Imagen 5
Imagen 5
Opciones avanzadas. Selecciona la configuración regional que corresponda a tu país, pulsa el botón - Siguiente - para continuar.
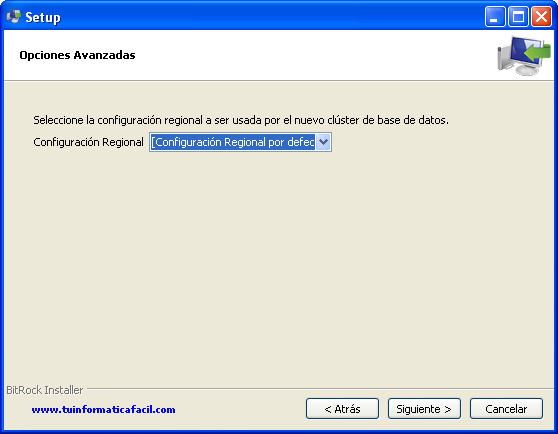 Imagen 6
Imagen 6
Listo para Instalar. El setup ya esta preparado para iniciar la instalación, pulsa el botón - Siguiente - para continuar.
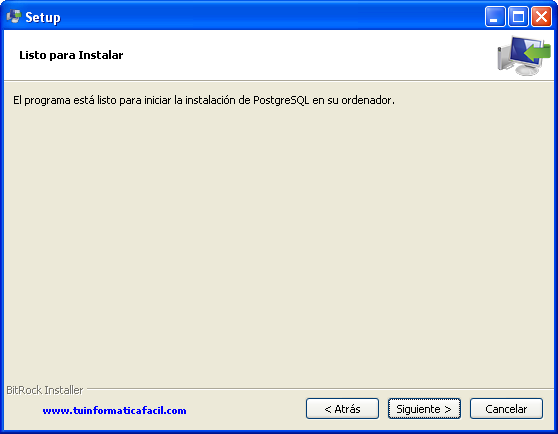 Imagen 7
Imagen 7
Instalando. Iras viendo en la barra de progreso como avanza la instalación.
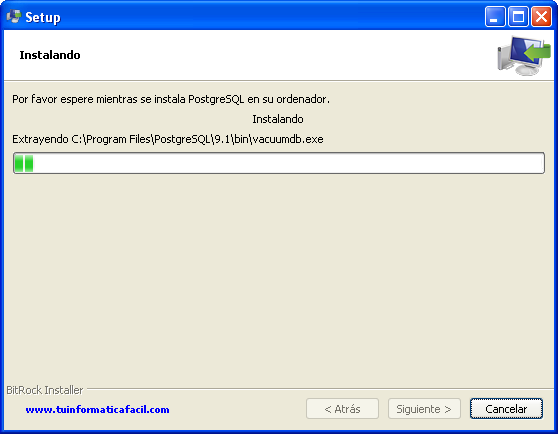 Imagen 8
Imagen 8
Terminada la instalación de PostgreSQL. Bien ya está instalado el gestor de base de datos, ya pues empezar a crear base de datos y a almacenar datos. Si dejas marcado en check box – Stack Builder … - cuando pulses el botón – Terminar – se instalaran una serie de herramientas adicionales, Imagen 10, esta parte es opcional, si no deseas instalarlo ahora desmarca el check box, lo podrás instalar en cualquier momento en el futuro desde – Application Stack Builder – en el menú de PostgreSQL, ver Imagen 11.
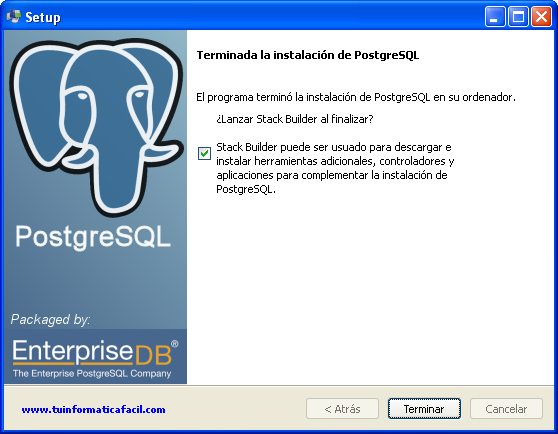 Imagen 9
Imagen 9
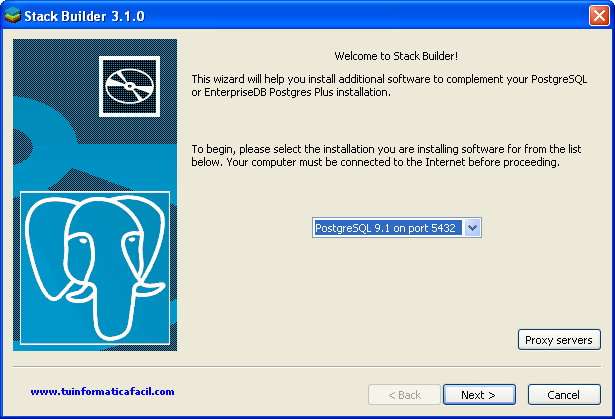 Imagen 10
Imagen 10
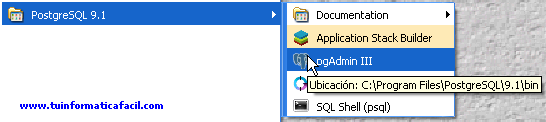 Imagen 11
Imagen 11
Descarga gratis PgAdmin
pgAdmin 3
PgAdmin 4