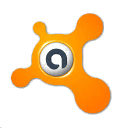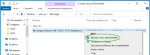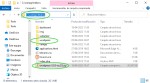En está guía vas a ver paso a paso la instalación del software del cliente Oracle Oracle 12c sobre plataforma Windows, la instalación es sencilla y rápida, en 7 pasos tendrás instalado y operativo el Cliente Oracle.
Hay dos paquetes de instalación, uno para sistemas Windows de 32 bits y otro para sistemas Windows de 64 bits, descarga el que se ajuste a la arquitectura de Windows donde vayas a instalar.
Descargar Cliente Oracle 12c 32 bits
Oracle Client 12c Win 32 bits
Actualizado: 10-04-2017
Descargar Cliente Oracle 12c 64 bits
Oracle Client 12c Win 64 bits
Actualizado: 10-04-2017
Sistemas Operativos Windows Soportados: Windows 7, Windows 8, Windows 8.1, Windows 10, Windows Server 2008 y Windows Server 2008 R2, Windows Server 2012 y Windows Server 2012 R2.
Requisitos hardware: 128 MB de memoria RAM, de 350 MB a 1,5 GB de espacio libre en el disco duro (El espacio necesario dependerá del tipo de instalación que selecciones)
Una vez descargado descomprímelo en un directorio y una vez terminado el proceso de descompresión ejecuta como administrador el archivo \client\setup.exe.
Paso 1 - Seleccionar el Tipo de Instalación.
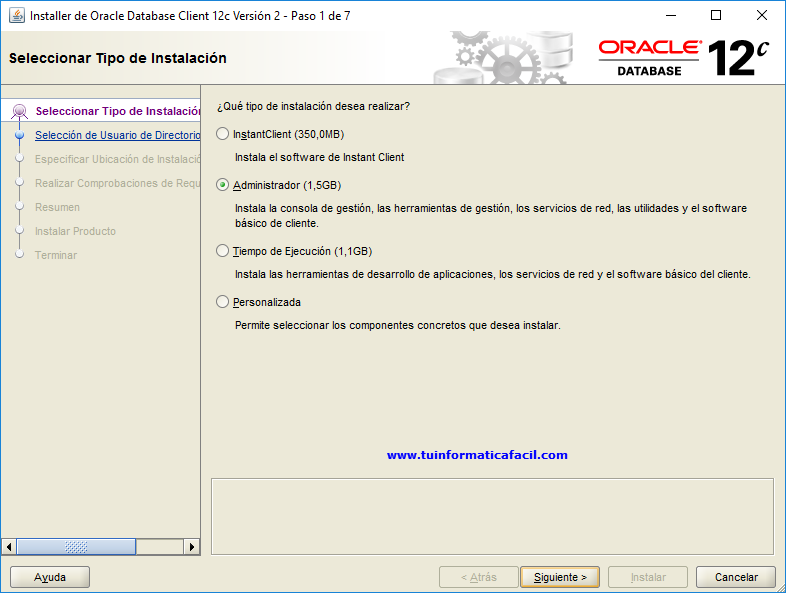 Imagen 1
Imagen 1
Hay cuatro tipos de instalación:
- InstantClient - Este tipo de instalación sólo instala las bibliotecas compartidas que necesitan las aplicaciones Oracle Call Interface.
- Administrador - Este tipo de instalación instalará la Consola Autónoma de Oracle Enterprise Manager, los servicios de red de Oracle y el software del cliente que permite a aplicaciones o usuarios conectar a Oracle Database. También instala herramientas de desarrollo.
- Tiempo de Ejecución - Se instalarán un número limitado de componentes para un usuario de aplicaciones de base de datos. A excepción de la Consola Autónoma de Oracle Enterprise Manager, se instalarán instala los mismos componentes que el tipo de instalación Administrador.
- Personalizada - Selecciona las utilidades y aplicaciones cliente que desees instalar.
Para está guía he seleccionado el tipo Administrador ya que instalará todos los componentes del cliente.
Haz clic en el botón "Siguiente" para continuar con la instalación.
Paso 2 - Especificar Usuario del Directorio Raíz de Oracle.
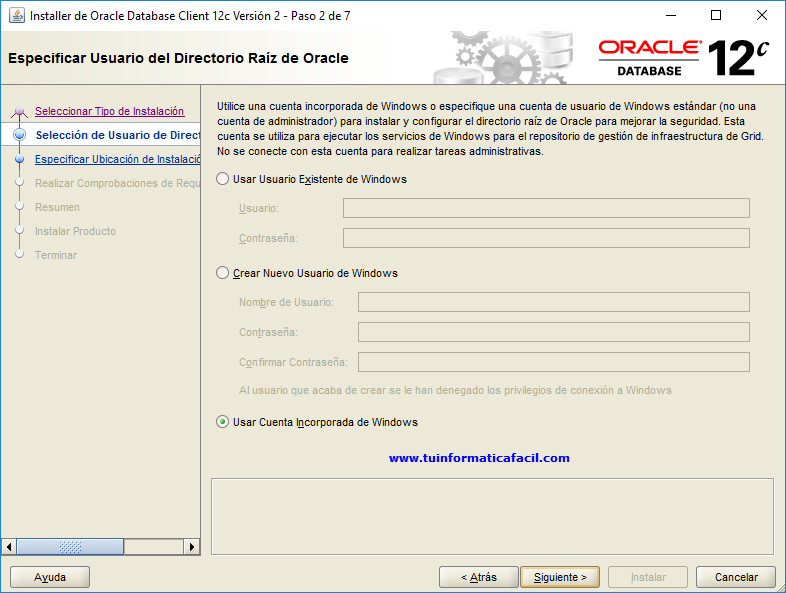 Imagen 2
Imagen 2
En este paso se especificará que tipo de cuenta se utilizará para instalar y configurar el directorio raíz de Oracle.
Usar Usuario Existente de Windows.
Puede tratarse de una cuenta de usuario local de Windows, una cuenta de usuario de dominio de Windows o una cuenta de servicios gestionados de Windows (MSA). En el caso de cuentas de usuario local o de usuario de dominio de Windows, debes proporcionar un nombre de usuario y una contraseña. Si se trata de una cuenta MSA, que es una cuenta de dominio gestionado, sólo tienes que proporcionar el nombre de usuario.
Crear un Nuevo Usuario de Windows.
Proporciona el nombre de usuario y la contraseña para el usuario local de Windows que deseas crear con Oracle Universal Installer. Confirma la contraseña. El nuevo usuario creado no tendra privilegios de conexión interactiva a Windows. Sin embargo, un administrador de Windows podrá gestionar esta cuenta al igual que cualquier otra cuenta de Windows.
Usar una Cuenta Incorporada de Windows.
No se necesita ningún nombre de usuario ni contraseña. Oracle crea los servicios de Windows utilizando cuentas incorporadas de Windows (LocalSystem o LocalService).
Para la instalación de bases de datos, Oracle recomienda que utilice una cuenta de usuario de Windows estándar (en lugar de una cuenta incorporada de Windows) como usuario del directorio raíz de Oracle para una mayor seguridad.
Para está guía he seleccionado “Usar una Cuenta Incorporada de Windows”, es tu caso selecciona la que más se ajuste a tus necesidades. Haz clic en el botón "Siguiente" para continuar con la instalación.
Paso 3 - Especificar Ubicación de Instalación.
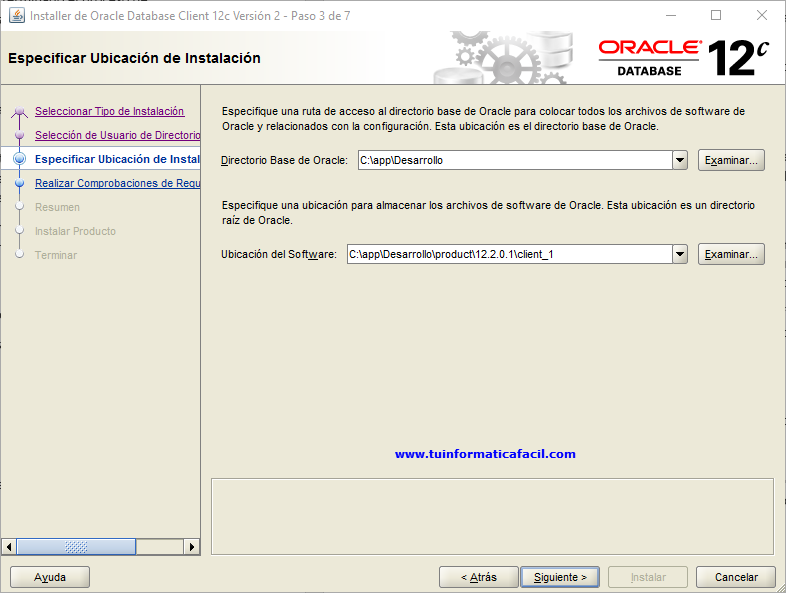 Imagen 3
Imagen 3
Especifica la información de ubicación de la instalación. Asegúrate que la ruta de acceso del directorio raíz del cliente de base de datos Oracle y la del directorio de base de Oracle sólo contiene caracteres ASCII y no puede contener espacios.
Directorio Base de Oracle. El directorio base de Oracle es el directorio de nivel superior para las instalaciones de software de Oracle. La ruta del directorio base de Oracle aparece por defecto. Normalmente la ruta por defecto de acceso del directorio base de Oracle <Unidad>:\app\<user>. Puedes cambiar la ruta de acceso según tus necesidades.
Ubicación del Software. Puedes aceptar los valores por defecto o cambiar la ruta de acceso del directorio raíz de Oracle en el que desea instalar los componentes de Oracle. La ruta de acceso al directorio no puede contener espacios. Recomiendo incluir el número de versión completo en la ruta, en este caso 12.2.0.1, para poder identificar fácilmente en el caso de que tengas varias versiones diferentes instaladas.
Haz clic en el botón "Siguiente" para continuar con la instalación.
Paso 4 - Comprobaciones de requisitos.
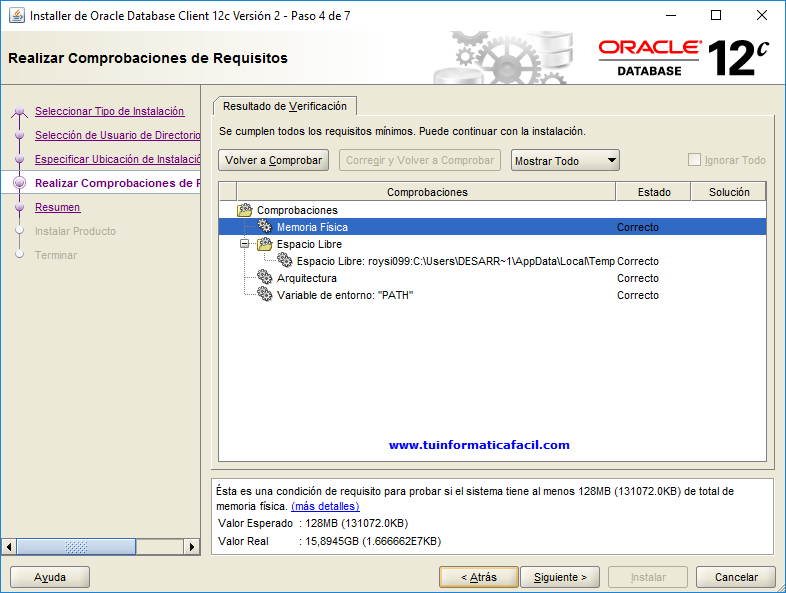 Imagen 4
Imagen 4
Este paso es automático y el realizará una comprobación de memoria física, espacio libre en disco suficiente para poder instalar el software en de la opción seleccionada en el paso1, arquitectura y variables de entorno.
Haz clic en el botón "Siguiente" para continuar con la instalación.
Paso 5 - Resumen.
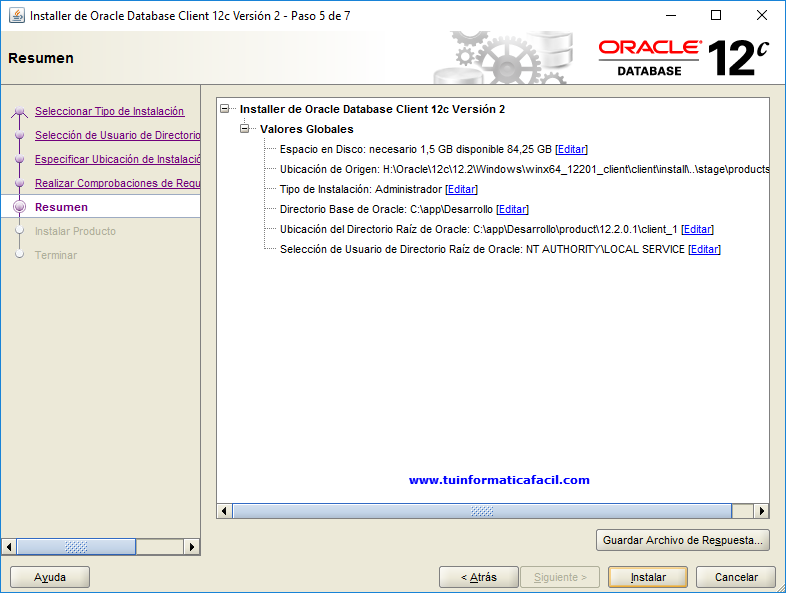 Imagen 5
Imagen 5
Comprueba que todas las opciones de la instalación son correctas, si tienes que cambiar alguna puedes hacer clic sobre “Editar” en cada uno de los ítems o haz clic sobre el botón “Atrás” para ir al paso donde quieras realizar el cambio, si todo está OK haz clic sobre el botón “Instalar”.
Paso 6 - Instalar producto.
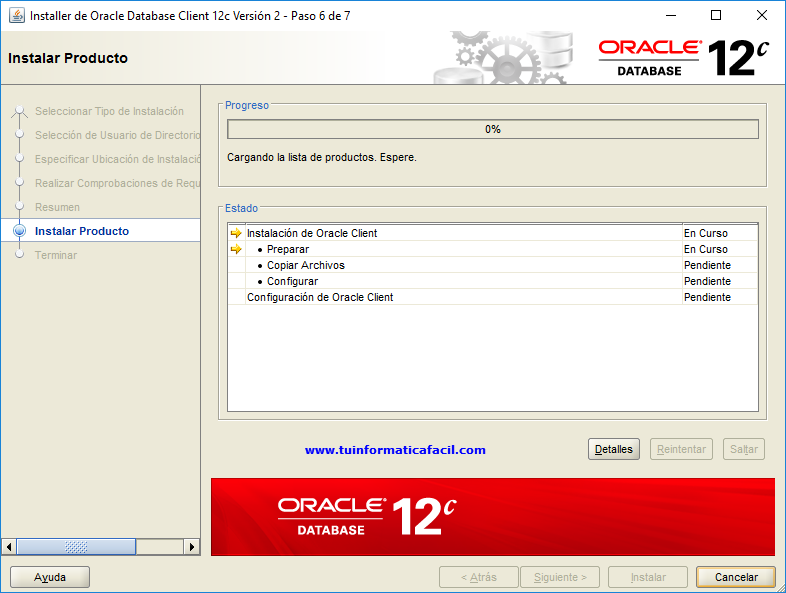 Imagen 6
Imagen 6
La instalación se ha indicado, tendrás información sobre el progreso de la misma. Durante la instalación te aparecerá una ventana, imagen 7, para que incluyas una regla en el firewall de Windows para permitir el acceso a Java SE, dependiendo de tus requerimientos en seguridad deberás aceptar “Permitir el Acceso” o denegar el acceso “Cancelar”
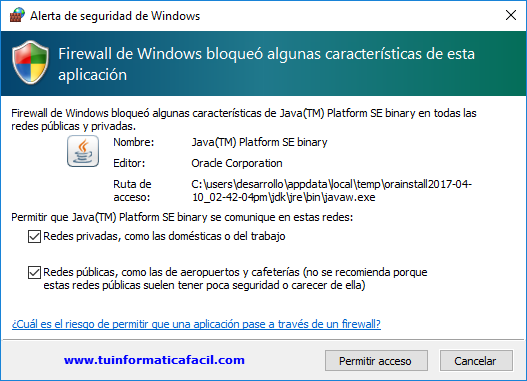 Imagen 7
Imagen 7
Paso 7 - Terminada la instalación.
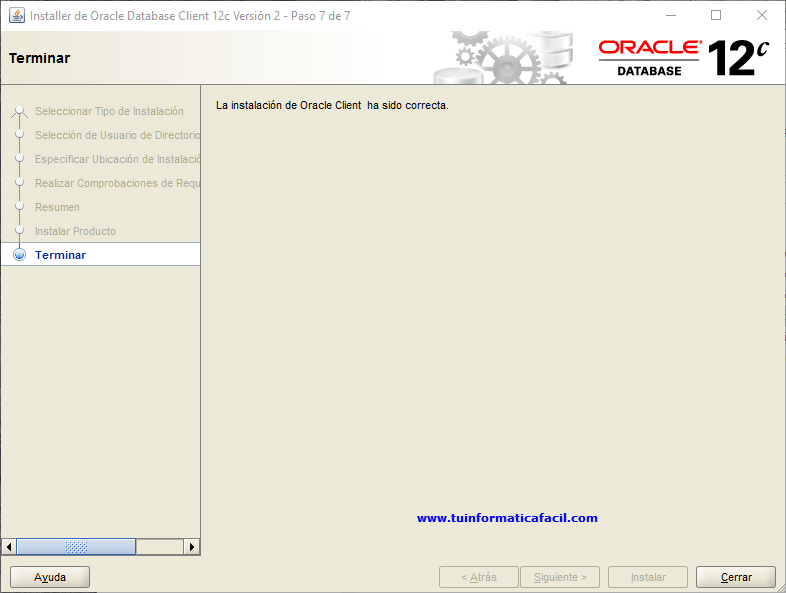 Imagen 8
Imagen 8
La instalación ha terminado, si todo ha ido bien tendrás el texto “La instalación de Oracle Client ha sido correcta”, si se ha producido un error, mostrará el problema encontrado y en algunos casos la solución recomendada.